【マウスを使ってはいけないExcel】その3、キーボードショートカット2(シート、ブック操作編)
初めての方は、はじめまして。再びご覧いただいた方はこんにちは。たろいもです。
できるだけマウスを使わないでExcelしようというシリーズ3回目です。2回目はセルを操作するショートカットを中心にお伝えしましたが、今回はシートやブック(Excelのファイル)を操作するショートカットをご紹介です。
それではお品書き
上書き保存と名前を付けて保存
Excelさん左上のアレ(クイックアクセスツールバー)にある最後の一つ、「上書き保存」がついに登場です。
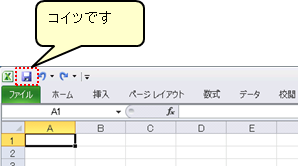
他の2個についてはこちらを参照してください。
「上書き保存」とは、今開いているファイルに加えた変更を、そのままそのファイルを上書きすることで保存することです。
このキーボードショートカットは有名かもしれませんが、「上書き保存」を行うには、Ctrl押しながら「s」です。
Excelに限らずOfficeのソフトって、それまでサクサク動いていたのに、突然止まったり、何も言わずに落ちたりすることがあります。たろいもも唐突なエラーで半日作業がふっとび、血涙を流した記憶があります。いや、保存してないたろいもが悪いんですけどね、ええ、そうなんですけどね。
Excelで作業をするときは、マメな保存を。さもないと、枕を涙で濡らすことになります。
さて、保存は保存でも、「名前を付けて保存」。これは今開いているファイルを、「別のファイル」として保存することです。
元のファイルとはちょっと違った傾向の資料を作るとか、元のファイルは"バックアップ"として残しておきたいとか、これも使う機会は中々に頻繁だと思います。
このショートカットって案外マイナーな気がしますが、「名前を付けて保存」を行うには、F12です。なんとボタン一つです。「やり直し」のF4に続き、マイナーなワンボタンショートカット登場です。
Microsoftさんが規定するFキー(ファンクションキー)の割り当てってどういう基準なんでしょうかね・・・・・・。いや、いいんです、便利なんで。いいんですけど、「名前を付けて保存」も、"Ctrl+~"なショートカットでも良かったんじゃないかと思うのですが。まあ、いいんですけどね、便利なんで。(2回目)
印刷
はい、結論から行きます。印刷はCtrl押しながら「p」です。と、言いつつも、いきなり印刷するわけではなく、印刷プレビューの出る画面に移動するだけです。

実際に印刷するには、この印刷プレビュー画面で、プリンターの絵が付いている「印刷」ボタンを更に押してやる必要があります。

Excel2003の頃には、容赦なく印刷が始まるボタンがありまして。

このボタン、押した瞬間にプリンターが"うぃ~ん"と唸りを上げ始めます。ほんと容赦ない。そのおかげか、印刷レイアウトも碌に設定しない状態でいきなり印刷してしまい、「あっ! ちょっぴりだけはみ出した部分が2枚目になった!」なんてことは、たまによくありました。
今は必ず「印刷プレビュー」を間に挟むようになったので、そういった事故は減ったと思います、思いたい。Excel2003当時を知る人の中では、印刷が面倒になったと思ってる人も居るかもしれませんが、たろいもとしては、やはり用紙を無駄にしないためにも、プレビューは見るべきだと思います。
シート切り替え、右へ左へ
Excelでは、1ファイルに複数のシートを持つことができます。
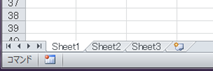
シートの下に表示されている「タブ」をクリックすることで、シートの切り替えができるのです。が、頻繁に行き来する場合には、これがなかなかに面倒です。
そんなあなたに朗報です! なんとシートの選択を左右に移動するショートカットがあるのです!
| やること | ショートカットキー |
|---|---|
| 右(→)のシートに移動 | Ctrl押しながらPageDown |
| 左(←)のシートに移動 | Ctrl押しながらPageUp |
はい、マイナーキーの登場です。PageUpとPageDown! そんなキー使ったことないという方。わかります。たろいももこのショートカット覚えるまでは一度も使ったことありませんでした!
でも、これを知ってしまうと、PageUpキーとPageDownキーの表面が少しテカり出すくらいには使うこと間違いなし。
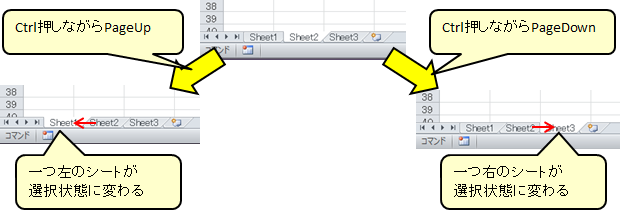
例えば、「Ctrl+PageDown」を続けて押していけば、次々右のシートへと切り替わっていきますし、「Ctrl+PageUp」を続けて押していけば、次々左のシートへと切り替わっていきます。
ただ、このショートカットは左右どちらかの一つ隣にしか移動できません。たくさんシートがあるファイルの一番左から一番右へ移動したい場合などは逆に面倒になるかもしれません。
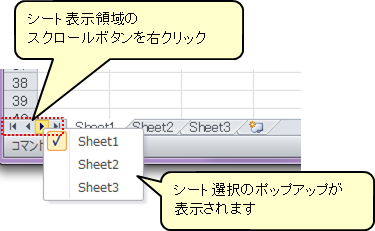
あまりにシートが多くて切り替えが煩雑な場合には、このようにマウスを使うことでシート一覧から行き先を選ぶこともできます。え? マウスを使わないんじゃなかったのかって? いい言葉があるじゃないですか、ほら、適者生存? じゃなくて適材適所。
新しいシートの追加
これまたイキナリ結論を。Excelのファイルに新しいシートを追加するのはShift押しながらF11です。

図みたいにSheet1、Sheet2、Sheet3と並んでる状態だと、Sheet3の右側にSheet4が来てほしい感じがします。でも、シートの追加は左側なので、仮にSheet3で「Shift+F11」しても、Sheet3の左側にSheet4が来ます。 シート追加ボタンでシートを追加した場合には、新しいシートは右側に来るのに・・・・・・。

新しいブックの作成
「ブックってなんやねん?」という声が聞こえる気がします。幻聴ですか? そうですか。
「ブック」というのは、そのままExcelのファイルです。Excelのファイルはザックリ言えば以下のような構成であると言えます。
セルが集まってシート
シートが集まってブック
なので、ブックはそのものExcelのファイル自体を指します。Excelのファイルとは、たぶんマス目状のページがたくさんある本というイメージなのでしょう。厳密に言えば、シートはワークシート、ブックはワークブックと呼んだりもします。
前置きが長くなりましたが、新しいブックの作成とは、新しいExcelファイルのことです。あー、こう言えばよかったですね、「新規作成」のショートカットはCtrl押しながら「n」です。前置きを自身で形骸化していくスタイルです。
「新規作成」なので、まっさらなExcelファイルが1つ出来上がります。
おしまい
3回目となりました「マウスを使ってはいけないExcel」シリーズ。とか言いながら、今回もマウス使う説明が1か所出て来てますが・・・・・・。いいんです、適者生ぞ・・・・・・適材適所です。
Excelでデータの整理などを行っていると、どうしてもシートがだんだんと増殖していきます。そうなるとマウスでポチポチ切り替えるのはとても煩雑になってきます。Ctrl+PageUp,PageDownでの切り替えもさることながら、他にも複数シートの見比べなどをやりやすくする手段があったりします。が、それはまた別の機会にでも。