【Excel】狂気のExcel方眼紙を活用する
初めての方は、はじめまして。再びご覧いただいた方はこんにちは。たろいもです。
突然ですが、「Excel方眼紙」ってご存知ですか?
Excelの悪い使用方法の代表例みたいに言われることもありますけど、適切に利用できればかなり便利だと思うんです。たとえばこんな感じ。
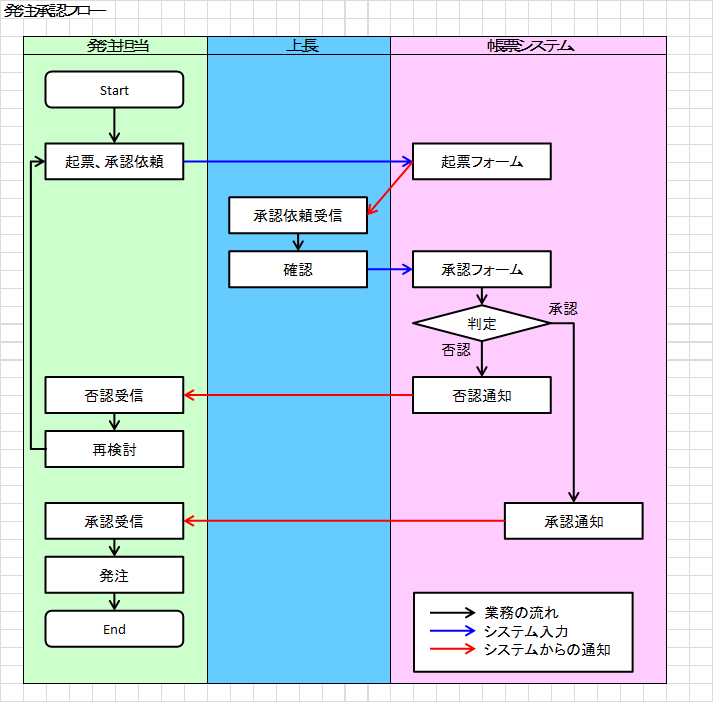
え、Visio使えって? 全くその通りなのですけど、ぶっちゃけVisioってマイナー過ぎですよね。ということで、今回はExcel方眼紙を活用する上で役立つ小技をご紹介いたしましょう。
- なにはともあれ方眼紙
- 方眼紙のマス目に併せて図形を配置する
- 縦もしくは横位置を固定したまま図形を移動する
- 手軽に図形をコピペする
- マス目に合わせながら縦もしくは横に固定しつつ手軽に図形をコピペする
- 図形の細かい移動(1ピクセル単位)
- 逆襲のShiftさん
- Excel方眼紙活用事例
- ダメなExcel方眼紙
- おしまい
なにはともあれ方眼紙
今更書かなくてもいいかもしれませんが、Excel方眼紙を準備します。
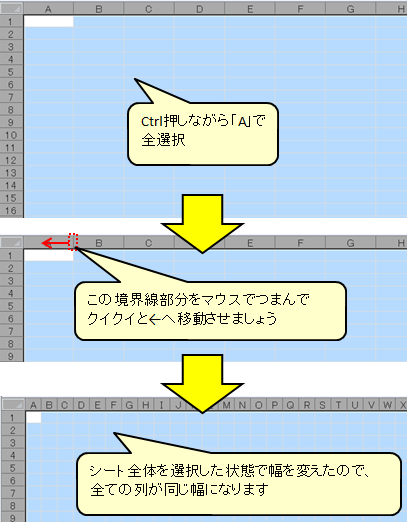
はいできました。
方眼紙のマス目に併せて図形を配置する
せっかく方眼紙を使うなら、マス目に合わせて図形を配置したい! でも、図形の位置を手動で調整するのは大変困難です。何のための方眼紙か。
ならばExcelさんに合わせてもらえばいいじゃない。

Altキーを押しながら図形を配置することで、ぴったりとマス目に合わせて図形が配置されます。
既に配置してしまった図形も、同じくAltキーを押しながら移動することで、マス目に合わせて移動できます。もちろん、大きさを変える場合も、Altキーを押しながら行えば、マス目に合わせて大きさを変えることができます。
もうこれだけで方眼紙のメリットは8割超です。(←以降の記事を無意味化するかのような発言)
縦もしくは横位置を固定したまま図形を移動する
別に方眼紙であろうとなかろうと使える小技です。(本末転倒)
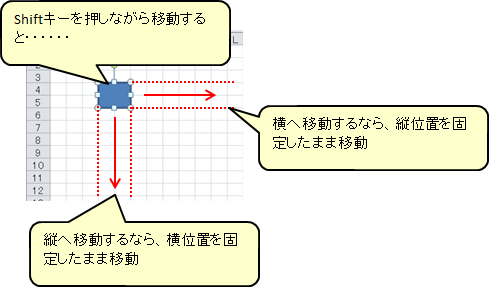
Shiftキーを押しながら図形を移動することで、横へ移動するなら縦の位置を固定し、横へ移動するなら縦の位置を固定しながら移動することができます。
これ単発で使用することはあまりないかもしれないですね。その上方眼紙だとAlt押しながら移動したらいいですし。何より後述する「1ピクセル単位の移動」でも同じことできますし。
手軽に図形をコピペする
別に方眼紙であろうとなかろうと使える小技です。(本末転倒その2)

Ctrlキーを押しながら図形を移動することで、全く同じ図形をコピーすることができます。
コピーして貼り付けでいいだろって? コピペだと「1.コピー」「2.貼り付け」の2手順かかりますけど、これなら「Ctrl押しながら移動」の1手順でコピペできちゃうわけです。
マス目に合わせながら縦もしくは横に固定しつつ手軽に図形をコピペする
ここまでのスキルの複合スキルだ!(←言ってみたかっただけです)
マス目に合わせながら(Alt)、縦もしくは横の位置を固定しつつ(Shift)、図形をコピペしつつ(Ctrl)、移動します。
つまり、Alt+Shift+Ctrlキーの同時押しで図形を移動するんだ!!
うん、指つりそうですね。
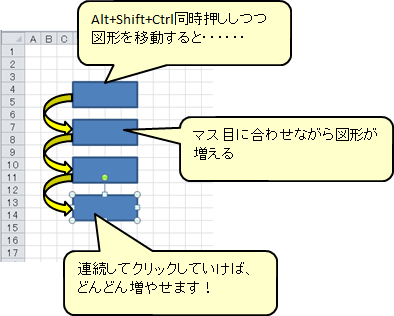
方眼紙だし、Shift要らんだろって? はい、確かに要りません。Excel方眼紙ならAlt+Ctrlで十分です。Shiftさんも仲間に入れたってあげてー。
図形の細かい移動(1ピクセル単位)
さらに不遇なShiftさんのお株を奪う機能です。(追い打ち)
方眼紙の目よりも小さい単位での微調整がしたい場合も考えられます。
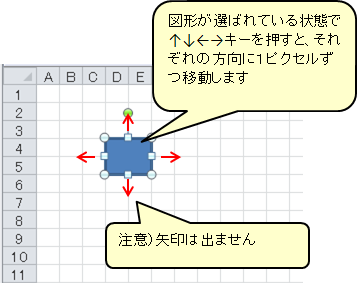
図形を選んで矢印キーを使うことで、1ピクセル単位で移動できます。1ピクセルってなんぞ? という方。「すごく少しだけ動く」とご理解ください。
この機能、矢印キーを押した方向にだけ移動するので、Shiftさんの「縦もしくは横位置を固定したまま移動」の機能と同じことができます。
逆襲のShiftさん
Shiftさんにも活躍の場があるんやで! そう、それは「線」の図形を配置する場合です。
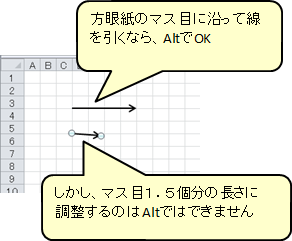
本当はまっすぐな線にしたいのに、マウス操作で微妙にずれてしまいがち。これ、矢印キーを使うと当然「線」そのものが移動してしまうため、長さ調整には使えません。
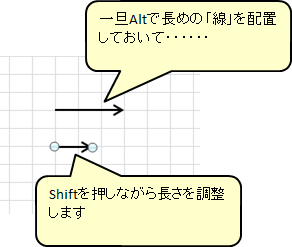
Shiftを押しながら長さ調整することで、「線」をまっすぐのまま調整できます。
Shiftさん、名誉挽回。ただし、横一直線もしくは縦一直線に限るのですけどね。
Excel方眼紙活用事例
冒頭で「運用フロー図」の作例をお見せしましたが、たろいもはこれまで他にも、
システム相関図を作ってみたり

部屋の模様替え図面を描いてみたり
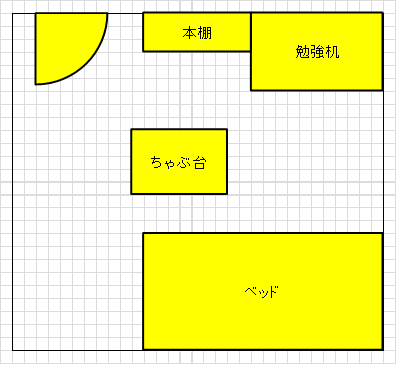
以前手がけたシステムのロゴなんか作ったこともあります。

※これは実際に作ったロゴとは違います
ダメなExcel方眼紙
もちろん、Excel方眼紙の使用に適さない場合もあります。全体的に「表」を作る場合にはExcel方眼紙は避けた方が良いでしょう。
行ごとの項目レイアウトが非常に複雑な表を作る時に、たろいももExcel方眼紙でセル結合を多用して作ったことがありますが、ものすごく管理・修正が面倒でした。
もちろん、1マスずつに文字を記入していくなんて使い方はもっての外です。
方眼紙なんだから、絵描きましょう、絵。
おしまい
Excel方眼紙なんてダメ! と頑なな方は多くはないでしょうが、何であれ"使い様"ということで。
これで皆様も充実した方眼紙ライフを送ってください。
Create:2019/10/01