【備忘録】オフライン環境へVS2015+MySQLのASP.NET MVC4環境構築 第1回:インストール
初めての方は、はじめまして。再びご覧いただいた方はこんにちは。たろいもです。
先にお伝えしておきますが、本記事は備忘録としての側面が強いです。
約1年前、諸々の事情により、オフライン環境にて、Visual Studio 2015 Express EditionとMySQLを使用した、ASP.NET MVCの開発環境を構築しました。
オフライン環境かつ、データベースにMySQLを使うということで、多少ニッチ要素があるためか、構築には少々てこずりました。ということで、一連の流れと、その手順を用いた理由など、覚書としてここに記載します。
※環境構築するオフライン端末とは別に、インターネットに接続できる端末が存在することが前提です
※途中1か所のみ、オンラインを用いる部分があります。Visual Studio 2015 のライセンス認証だけはオフラインではできませんでした
第1回目の内容はこの通り
第1回目としては、各ソフトウェアのインストールについて記載します。
「えー、とりあえず大事なとこだけ教えてよ~」と言う方、たぶん、Visual Studio 2015のオフライン用インストーラ作るところが一番盛り上がるところです。(身も蓋もない)
構築環境
以下、構築端末のざっくりスペックです。
CPU:Core i7-7700 3.60GHz
メモリ:32GB
記憶装置:SSD 250GB(メイン)、HDD 1TB
インストールの順序
以下の順番でソフトウェアのインストールを行いました。
- Visual Studio 2015 Express Edition
- Visual Studio 2015 Express Edition for Web インストール
- Nuget更新
- .Net Framework 4.6.2 Developer Pack インストール
- MySQL
- MySQL Community Server インストール
- MySQL Workbench インストール
- MySQL for VisualStudio インストール
Nugetの更新を行ったのは、VS2015に付属していたNugetでは、一部パッケージのインストール時にエラーが発生したためです。
VS2015 -> MySQL の順なのは、「MySQL for VisualStudio」は、VisualStudioが既にインストールされていることが条件であるためです。
Express 2015 for Web
Expressとしては最後となるVisual Studio 2015。たろいもも当初は最新のVisual Studio 2017(2018年時点)にしようと思っていたのですが、2017にはCommunityしかありません。Communityのライセンス内容を確認した結果、今回の案件には不適切であったため、Expressが使える2015を選定しました。
1.インストーラ入手
さて、ここで問題になるのは、今回の環境構築はオフライン端末であるということです。ネットで調べてみると、ISOを入手するであるとか、さまざまな情報がありますが、たろいもはオンラインインストーラを用いてインストーラ全体をダウンロードするという方法を実施しました。
とりあえずやり方を。
まずはインターネットに接続できる端末にて、オンラインインストーラを入手します。2019年10月現在でも、「Visual Studio Express - 今すぐ Visual Studio Community」で、Visual Studio 2015のインストーラを入手できます。画面下方にある「Express 2015 for Web」のリンクからダウンロードページへ遷移し、オンラインインストーラを入手してください。
※Microsoft様のサイト構成は割と頻繁に変わるため、上記リンクが使用不可となっている可能性があります
「ja_visual_studio_express_2015_for_web_x86_x64_web_installer_6846467.exe」というファイルが入手できたでしょうか。さて、このオンラインインストーラですが、実行すると
という手順を実施します。つまり、ただ実行するだけでも、インストーラ全体のダウンロードは裏側でやられているわけです。そして「どうせダウンロードするならフォルダ指定させてよ」ということで、例えばこんな感じに実行ファイルとフォルダを配置しまして、

このフォルダ階層で、下のコマンドを実行します。
ja_visual_studio_express_2015_for_web_x86_x64_web_installer_6846467.exe /layout ./FowWebDownload
インストーラ実行ファイルの第一引数として「/layout」、第二引数として保存先フォルダの相対パス。「/layout」を指定することで、「インストーラ全体のダウンロード」のみを実施します。第二引数はそのダウンロード先を指定しています。
もしコマンドプロンプト開いて、上のコマンド打ち込んだりするのが面倒なら、
ja_visual_studio_express_2015_for_web_x86_x64_web_installer_6846467.exe /layout ./FowWebDownload pause
こんな感じでbatファイル作成して、
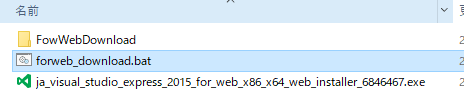
フォルダから実行してしまっても良いです。
インストーラ全体は6GB以上ありますので、それだけのHD容量を空けておいてください。
2.インストール
無事ダウンロードが完了しましたら、インターネットに接続できる端末からオフライン端末へ、ダウンロードしたインストーラ全体をコピーしてください。

ダウンロードフォルダ内にある「vns_full.exe」を実行すると、インストールが開始します。
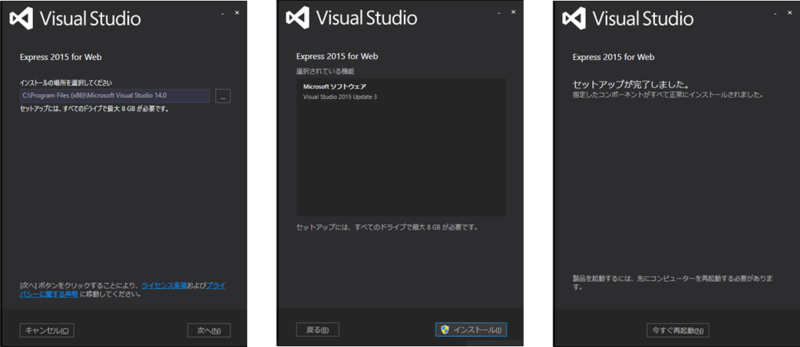
既に「For Desktop」などをインストールしたことがある、と言うことでもない限りは、「再起動」が必要になるかと思います。
3.製品の登録
インストールしたExpress 2015 for Webですが、初回起動時に「製品の登録」のためのサインインを聞いてきます。とりあえずスキップできてしまうのですが、「製品の登録」をしないと試用期間扱いになりまして、30日間の制限が付きます。

[ヘルプ]-[製品の登録]でも確認できます。
無料で作れるMicrosoftのアカウントを登録し、サインインしてやるだけで解決なのですが、オフラインであるが故に、サインインできません。
あれこれ調べてもこれだけは回避できず、仕方なくスマートフォンからUSBテザリングでネットワークに接続しました。
Nuget更新
Visual Studio 2015初期状態のNugetだと、MySQL回りのパッケージインストールでエラーを出す場合がありました。ので、Nugetを更新しておきます。
NuGet Package Managerから、「Nuget.Tools.vsix」を入手します。
この「Nuget.Tools.vsix」は、管理者として実行してやる必要があります。しかしこのままでは「管理者として実行」できませんので、コマンドプロンプトを管理者実行し、そこから起動します。
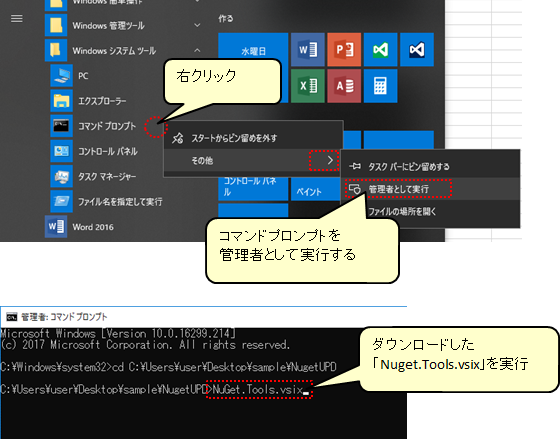
.Net Framework 4.6.2 Developer Pack
Windows10では、「.Net Framework」は4.6.2以降が標準で搭載されていますが、Visual Studio 2015では初期状態で4.6.2を選択することが出来ません。
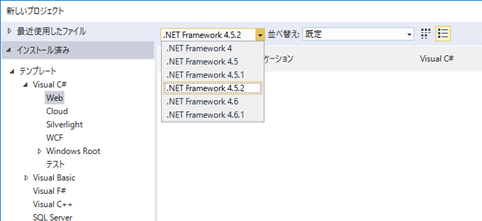
「.Net Framework 4.6.2 Developer Pack」を適用することで、選択できるようになります。
Microsoft.NET Framework 4.6.2 開発者のパックおよび言語パック、ここの中段辺りにあるリンクからダウンロードページへ移動し、以下の2ファイルを入手してください。
「NDP462-DevPack-KB3151934-ENU.exe」
「NDP462-DevPack-KB3151934-JPN.exe」
この2ファイルですが、必ず1->2の順で実行してください。これを適用することで、「.Net Framework 4.6.2」を選択可能となります。
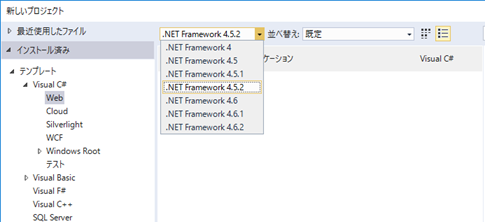
MySQL
MySQLを設定するにあたり、たろいもはMySQLのサイトから以下3つのファイルをダウンロードしました。
- MySQL Community Server 8.0.12
- MySQL Workbench 8.0.13
- MySQL for VisualStudio 1.2.8
Community Serverには、Workbenchが含まれるのですが、Workbench 8.0.12には、「一定時間経過するとSQL実行結果が表示されなくなる」というバグがあり、別途8.0.13をインストールしました。
え、Communityも8.0.13を入れればよかったのにって? だって既に8.0.12で開発勧めちゃってたんだもの。今更DB本体変えたくなかったし・・・・・・。
1.MySQL Community Server
さて、このCommunity Serverですが、ServerやらWorkbenchやらShellやらConnectorやら、いろいろとオールインワンなパッケージです。そのため、端末の状況によりインストール時のウイザード画面が割と変わります。
とりあえずここでは、肝になりそうなサーバー設定辺りの画面を記載しておきます。
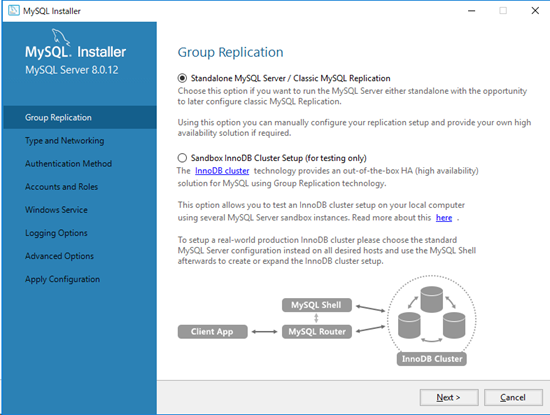
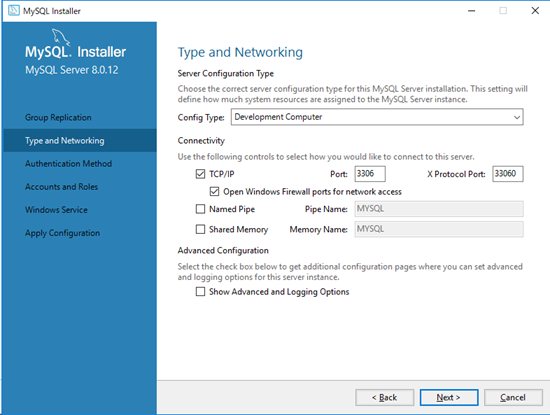

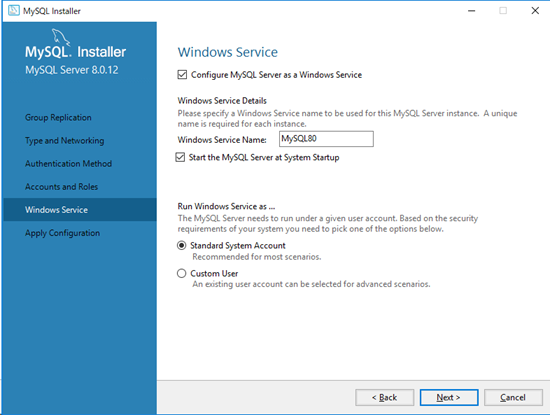
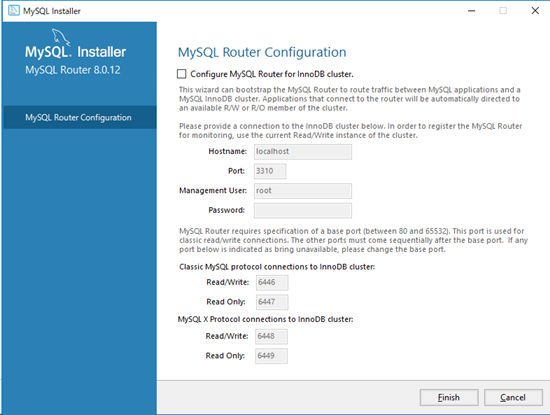
InnoDB Clusterは使用せず、認証も「Legacy」を選択しました。2015年相当の.Netとの連携でトラブりたくないなぁと、すみません、日和ました。
2.MySQL Workbench
上でも書きましたが、Community 8.0.12 に付属したWorkbench 8.0.12 には、使用上で不便を強いられるバグがあり、後追いでWorkbench 8.0.13 をインストールしました。
現在Communityの最新バージョンは8.0.17(2019年10月現在)のようです。同梱のWorkbenchに問題が無ければ、あえて別途Workbenchをインストールする必要はありません。
こちらは別段設定などは無く・・・・・・、
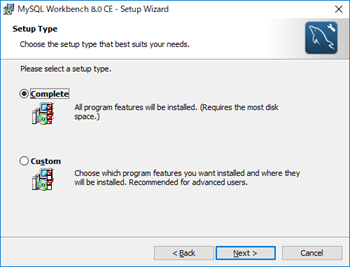
完全インストールを選んだくらいでしょうか。
Workbenchは安全対策として、初期状態では「UpdateやDeleteは、Whereに主キーを含まない場合には実行不可」という設定になっています。
以下のように、[Edit]-[Preferences...]で表示される[Workbench Preferences]で設定が変更できます。
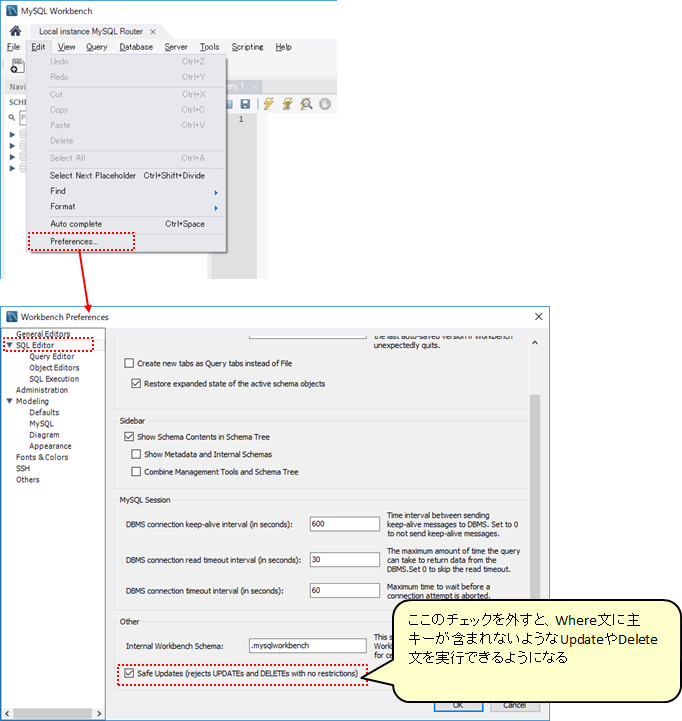
3.MySQL for VisualStudio
for VisualStudioのインストールは、必ずVisual Studio 2015と、MySQLのインストール後に行いましょう。
こちらも特に設定はなく、

「Typical」もしくは「Complete」を選択しておけば良いかと。
おしまい
なんとまぁ、第1回目はインストールだけで終わってしまいました。その上インストールの説明してるだけの割に長い。このシリーズ、どれだけの長さになるんでしょうかね・・・・・・。できるだけ簡潔になるように頑張ります。