【Excel】印刷体裁を整える。無理やり1ページに納めたいんだー!
初めての方は、はじめまして。再びご覧いただいた方はこんにちは。たろいもです。
ペーパーレスと言われて久しい昨今、皆さまいかがお過ごしでしょうか。たろいもは何だかんだと言いながら、案外印刷してしまいがちです。だって紙に書いておく方が記憶に残りやすかったりするんですよ・・・・・・。たぶん、古い人間なのです。
ということで、電子化電子化と言っていても、案外印刷したくなるExcelさん。そんなExcelシートの印刷体裁を整える様々をご紹介いたしましょう。
本日はこのような品をご用意しております。
とりあえず印刷プレビューしてみる
あるところに、こんな表がありました。
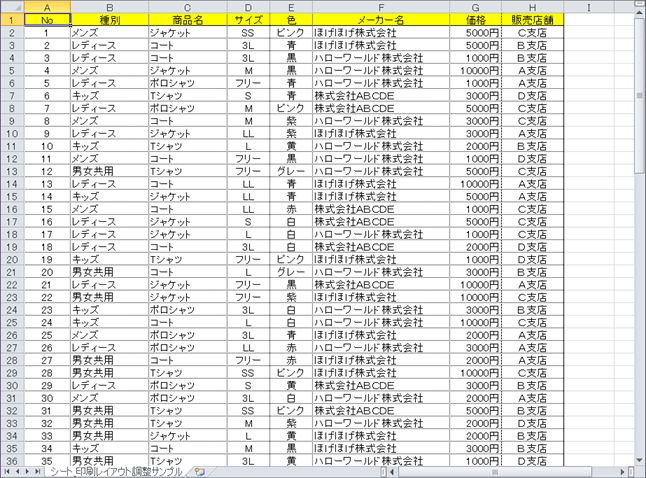
これ印刷したらどうなるの?
そういう時は、上にあるリボンメニューの「ファイル」から、「印刷」をクリックしてください。
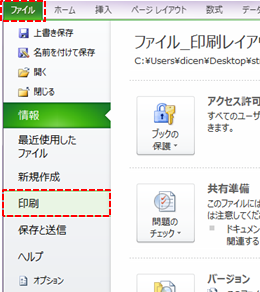
※図はExcel2010でのモノですが、2010以降であれば概ね同じ場所にあります。
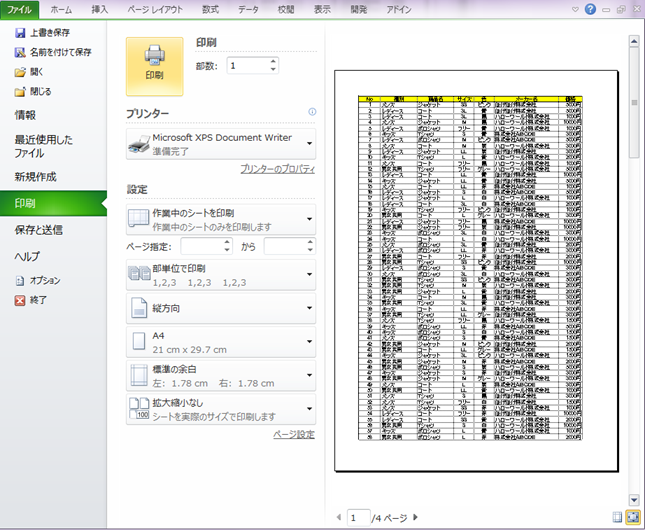
「印刷」と言いながらも、クリックした直後は印刷の設定を変更する画面と、印刷のプレビューが出てきます。
実際に印刷する場合には、ここから更にプリンターみたいな絵の付いたアレを押す必要があります。
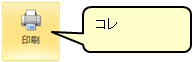
さて、よく見ていただくとわかるのですが、お見せしたリストは、このまま印刷すると4ページになります。
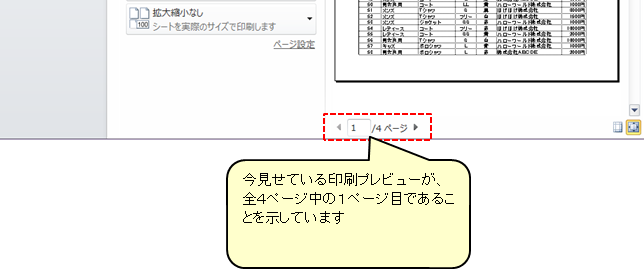
ちなみに、印刷して出てくる4ページはこんな状態です。
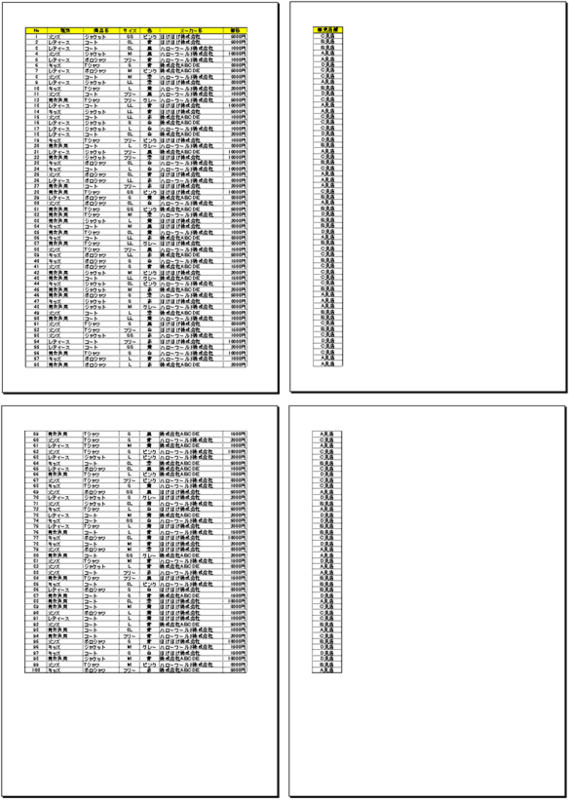
どう考えても、もうちょっとどうにかしろよ、といった体裁ですね。
用紙1枚分に収めてみる
何とか1枚に印刷できないか。なんとできます。

これで強制的に1枚に収まる設定になりました。↓のような感じです。

これで印刷してやれば、1枚に収まる大きさに縮小されて印刷されます。ですが、今回の例だと紙の横にだいぶ空白ができてしまいました。
横幅一杯で印刷できる枚数に調整してみる
あんまり無理やり縮小したら文字が小さくて見づらいよ! それより横に空白がたくさんあるんだから、多少枚数増えてもいいから横に広げたい!
できます、そう、Excelならね!
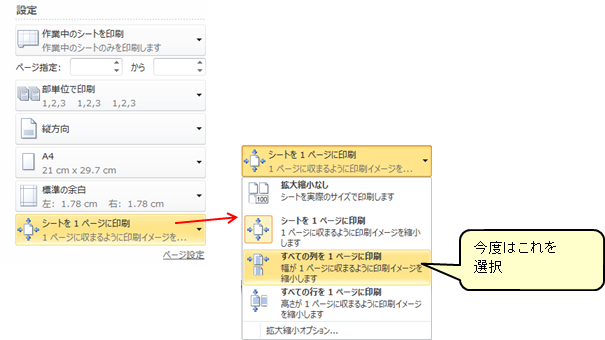
再び拡大縮小の設定で「すべての列を1ページに印刷」を選んでやります。

目論み通り、表は横幅にぴったり合いました。ページは2枚になりましたが。
出てくる2枚はこんな感じ。
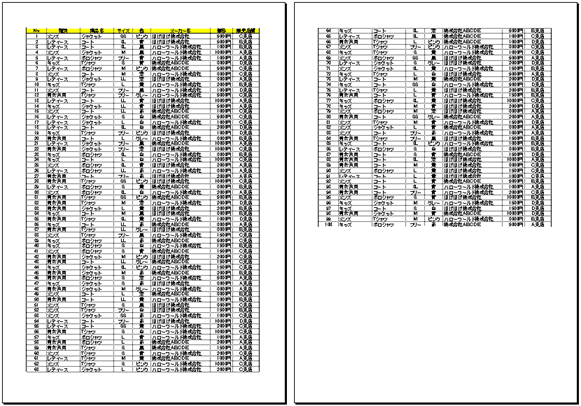
なんだか結構いい感じになってきました。
印刷タイトルを指定してみる
横幅に合わせて印刷するように設定したことで2枚になりました。この2枚目、ちょっと分かりづらい部分があります。
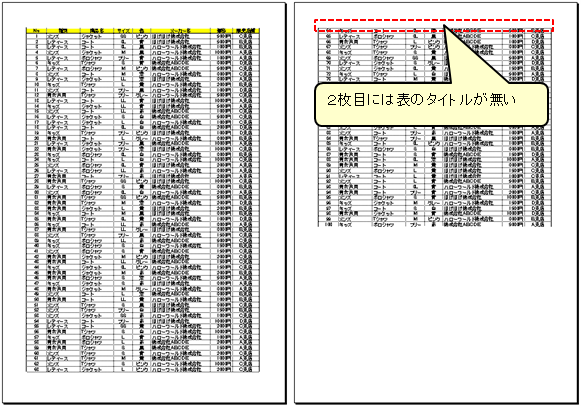
項目のタイトルが無いので、この書類を見る人は、1枚目見たり2枚目見たり、また1枚目見たりと、2枚を行ったり来たりしないといけません。
ということで、2枚目にも表のタイトルが出てくるようにしてみましょう。
一旦、印刷プレビュー状態から、元のExcel表状態に戻してください。
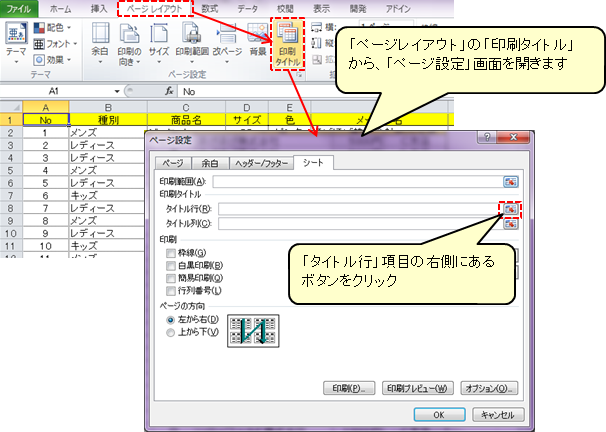

こんな感じで、選択した行が「タイトル行」設定に記入されます。

これで「ページ設定」画面を「OK」で閉じ、再度印刷プレビューを見てみましょう。

やりました、できました!
ページ番号を表示してみる
いざ印刷した後、「しまった書類の順番が狂った!」なんてことがあると、元に戻すのが一苦労。
Excelさんには、印刷時のみ出力するページ番号を設定する機能があります。
まずは、さきほど「タイトル行」の設定を行った「ページ設定」画面へと行きたいのですが・・・・・・、
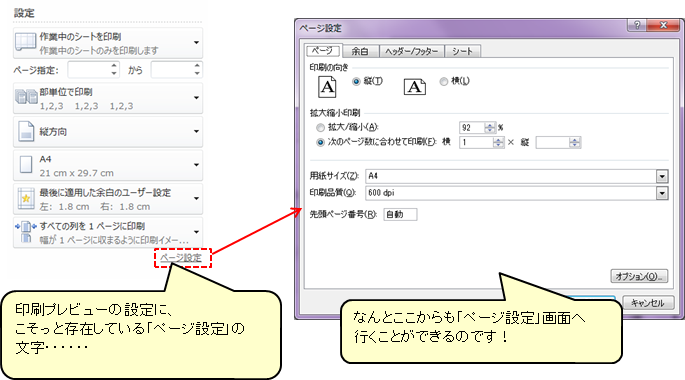
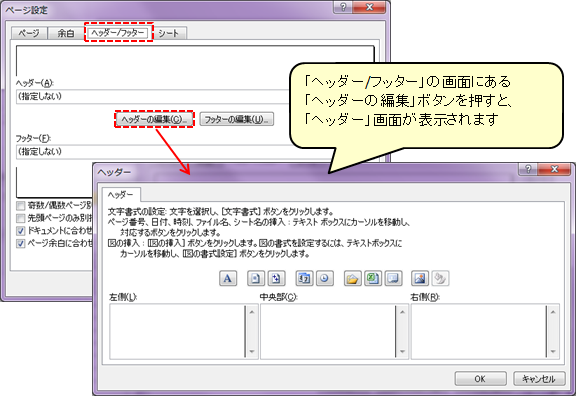
ちなみに、ヘッダーというのは印刷する用紙の上部にあるスペースで、フッターというのは下部にあるスペースです。
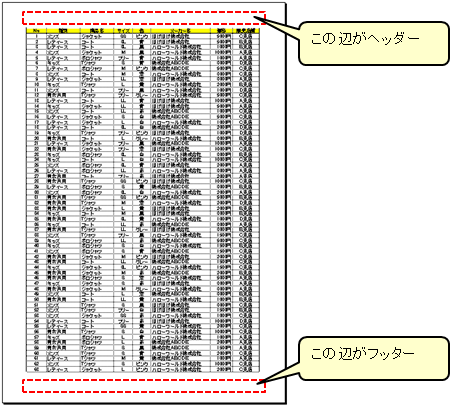
今回は、ヘッダーの右側(用紙の右上)にページ番号を記載します。ただ番号だけを記載するよりは、総ページ数もあった方が良いでしょう。ということで、「1 / 2」みたいな表現で出るようにします。
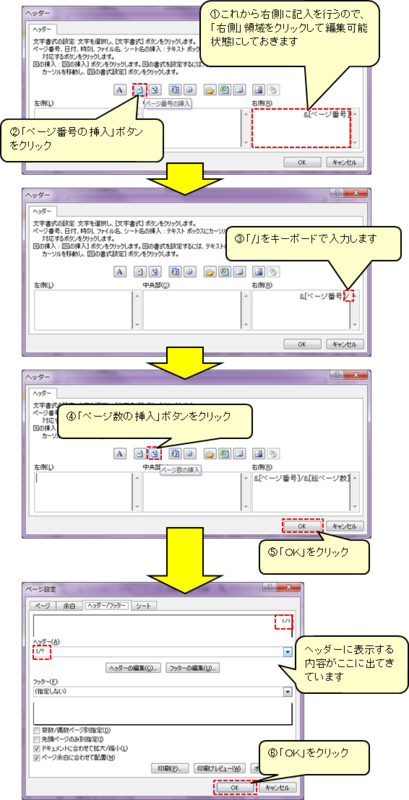
ここまで設定したら、再び印刷プレビューを見てみましょう。
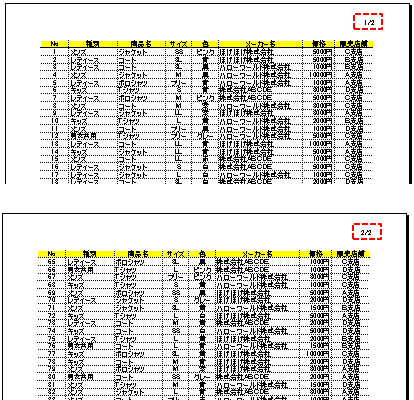
しっかりと「ページ番号/総ページ数」の表現で記載されています。
シート名を表示してみる
せっかくページ番号を印刷するようにしましたが、少々左上が寂しい気がします。せっかくなので、シート名を左上に表示しましょう。

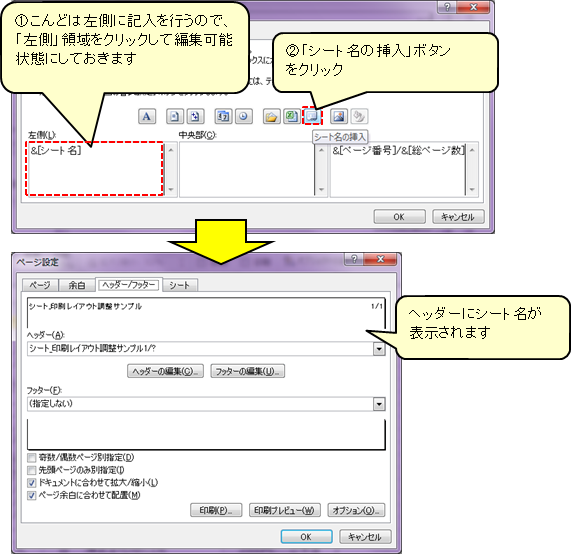
改めて印刷プレビューを確認!

はい、バッチリシート名が表示されました!
おしまい
少ないようで案外印刷する機会の多いExcelさん。案外印刷に関するいろいろな設定ができたりします。ただ、元々Excelは表計算ソフトであり印刷が主ではないためなのか、画面での見た目と、印刷プレビューではちゃんとセルに収まっていたはずの文字が、いざ印刷してみるとはみ出す、なんてことは割と良くあります。
Excelで印刷後は、文字が切れてるとか、はみ出してるとか、そういう場所が無いことを確認するのが重要です。
参考
本サンプルとして使用した一覧は、以下CGIKON様の「サンプルデータ作成」にて作成させていただきました。