【マウスを使ってはいけないExcel】その2、キーボードショートカット1(セル操作編)
初めての方は、はじめまして。再びご覧いただいた方はこんにちは。たろいもです。
"使ってはいけない"と言いつつも、"極力マウスなしで頑張ろう"的なノリのシリーズ2回目です。今回のお題、内容を先にネタバレしとくと、キーボードショートカットでコピペや切り取りしたり、元に戻したりやり直したり、シートの行や列を増やしたり減らしたり非表示にしたり、ついでにちょっと便利なヤツを紹介したりします。
本日のメニューはこちら
- コピー&ペースト、そして切り取り
- 元に戻す
- やり直し
- セルの書式設定画面を一発で開く
- 行や列の選択からの、追加や削除や非表示や・・・
- 入力モードと編集モードの切り替え
- 一番左上に移動と一番右下に移動
- 今日は何日? 今何時?
- おしまい
コピー&ペースト、そして切り取り
もはやご紹介が必要ないんじゃないか、というくらいメジャーな奴です。が、ここは順番ということでご紹介。「あー、それなら知ってるからいいわ」という方、次の大見出しへどうぞ。
| やること | ショートカットキー |
|---|---|
| コピー | Ctrl押しながら「c] |
| 貼り付け(ペースト) | Ctrl押しながら「v] |
| 切り取り | Ctrl押しながら「x] |
3つの機能ですが、これらは組み合わせて使うため、パターンは2種類です。
1. コピーして貼り付け
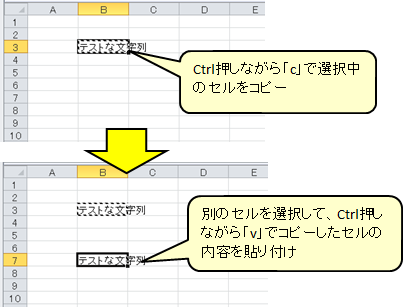
コピーしたセルの内容を、別のセルに丸ごと転記します。
2. 切り取りして貼り付け
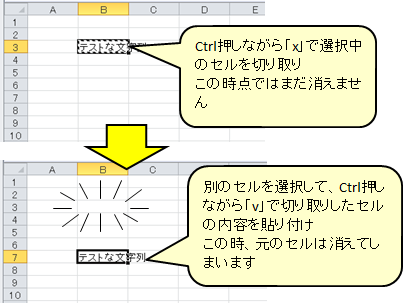
切り取りしたセルを、別のセルに丸ごと移動します。
この2パターンの動きについてまとめると、
セルを転写する場合・・・・・・Ctrl押しながら「c」とCtrl押しながら「v」
セルを移動する場合・・・・・・Ctrl押しながら「x」とCtrl押しながら「v」
ということになります。
ちなみに、コピー状態もしくは切り取り状態ですが、Esc(エスケープ)キーを押せば解除できます。キーボードの左上(←↑)にあるヤツです、そうソレ。
「あー! このセル切り取りしないのに間違えてCtrl+xしちゃった!!」という場合も、慌てず騒がずEsc押しましょう。Ctrl+vするまでは消えません。
元に戻す
これまたご紹介が不要に思えるほどの有名なショートカットを一つ。「今操作したことを無かったことにして元に戻す」これだけ聞くと何かのスタンド能力に聞こえなくもないですが、コンピュータにとってはあまりに基本的な機能です。
とりあえず結論から。元に戻すのはCtrl押しながら「z」です。
Excelだと、一番左上(←↑)の隅にクルっと回った矢印のアレがあるのですが、
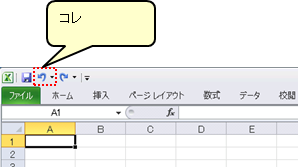
Ctrl+zでできるのに、わざわざあの隅までマウスで押しに行くのは、いささか面倒なんじゃないかと思うのです。
ちなみに、左上のあの場所は「クイックアクセスツールバー」と呼ぶらしいのですが、一応左から順に、Alt押しながら「1」、Alt押しながら「2」・・・・・・、のように、Alt+番号でショートカットが使えます。

図の例なら、「元に戻す」のクルっと矢印は、Alt押しながら「2」になりますね。いや待ちなさいよ、アンタCtrl押しながら「z」でできるでしょうよ。っていうか、「クイックアクセスツールバー」に初期状態で配置されてる機能って、全部"Ctrl押しながら~"のショートカットあるんですよ? なぜおまえらそこに居る・・・・・・。
ということで、たろいもは新しいパソコンでExcel起動して最初にやることは「クイックアクセスツールバー」の中身入れ替えです。"推し"は「オブジェクトの選択」。むかーしむかし、Excel2003の頃には、常に左下に居てくれたのに、2007以降はずいぶんと奥まった場所へ行ってしまって・・・・・・。シート上にたくさん並べた図形を一気に選択したい時とか困るんですよ。え、そんなことはあまりないって? そんなあなたに朗報! Excel方眼紙を活用すれば、きっと「オブジェクトの選択」を使いたくなるはず!
シレッと自分の別記事を宣伝しておきます。
やり直し
あぁ、あれがやり直せたらどれだけいいことか・・・・・・。あ、いや、それはいいとして。「元に戻す」と傾向は似た機能ではあるのに、割とマイナーな「やり直し」機能。
これまた結論から言えば、やり直しはF4です。
なんとボタン一つ! 「元に戻す」よりも優遇されてますよ。実はこの「やり直し」にはもう一つショートカットがあって、Ctrl押しながら「y」でもできます。が、やっぱりボタン一つということで、たろいも的にはF4がオススメです。だって、Ctrlと「y」って、片手で操作するには遠いし・・・・・・。
この「やり直し」は「元に戻す」同様、Excelさんの左上に居るアレです。
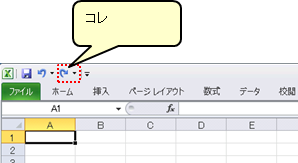
ほらね、いよいよもって左上の方々が何故そこに居るのか分からなくなってくる。
さて、この「やり直し」ですが、実はなかなかにすごい機能です。一見すると、「"元に戻す"で無かったことにされた操作を再び"やり直す"」という、これまたスタンド能力みたいな機能と思われがちです。たしかにその機能もあります。
「やり直し」の真の能力、それは「直前の操作をもう一度"やり直す"」ことです。

上の図のように、例えば表を1行置きに色づけしたい場合などに、それぞれの行でいちいち塗りつぶし処理をしないでも、1回「塗りつぶし」という行為を行えば、あとはF4で繰り返し同じ処理を「やり直し」できるのです。こりゃすごい!
この「やり直し」機能、図形の色や線の太さ、グラフの様々な書式の設定でも活用できます。この機能だけで1記事書けそうな気がしてきました。これ需要ありそうですかね?
セルの書式設定画面を一発で開く
いきなり結論いきます。「セルの書式設定画面」ですが、Ctrl押しながら「1」を押せば表示できるのです!
え? そもそもセルの書式設定画面ってなんやねんって? セルで右クリックして出てくるポップアップメニューにあるアレです。
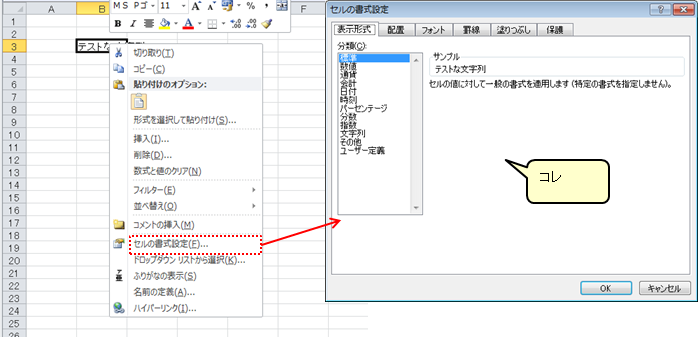
この画面でセルの表示に関する大抵の設定ができてしまうのです。罫線を引いたり、塗りつぶしを設定したり、中央揃えにしたり表示形式文字列にしたりフォント変えたり縦書きにしたり保護設定したり・・・・・・。大抵は上のリボンメニューでもできちゃいますが、「セルの書式設定」なら全部揃ってて便利です。
この画面が便利なのはいいのですが、いちいち右クリックのポップアップメニューから毎回表示するのは案外面倒だったりします。特に何か所もセルの設定いじらないといけない時なんて、イライラしてきます。(たろいもだけですか? そうですか)
そんなアナタも、このショートカットさえ覚えれば「セルの書式設定画面」を開き放題!
はい、では左手の親指を左下(←↓)にある「Ctrlキー」に置いて、そのまま中指で「"1"とか"!"とか"ぬ"とか書いてあるキー」を押してください。ほら、セルの書式設定が開きましたね? これがメンタリズムです。(大間違い)
行や列の選択からの、追加や削除や非表示や・・・
「マウスを使ってはいけないExcel」シリーズの1回目で行や列を一発で選択する方法について書きました。
【マウスを使ってはいけないExcel】その1、CtrlやShiftで表や行列の一括選択
実際、1行選択したり、1列選択したり、それ単発ではあまり使い道が無いかと思います。1行選択して削除するとか、1列選択して列を追加するとか、そういう使い方が普通でしょう。
せっかく行や列をショートカットで一発選択できても、そこでまたマウスさんのお世話になっては申し訳がありません。マウスさん、ゆっくり休んどいてください。ということで、行や列の追加・削除、非表示を行うショートカットをご紹介。
| やること | ショートカットキー |
|---|---|
| 1行を選択する | Shift押しながらSpace |
| 1列を選択する | Ctrl押しながらSpace |
| 行や列を追加する | Ctrl押しながら「+」 |
| 行や列を削除する | Ctrl押しながら「-」 |
| 行を非表示にする | Ctrl押しながら「9」 |
| 列を非表示にする | Ctrl押しながら「0」 |
1.行を追加する、列を追加する
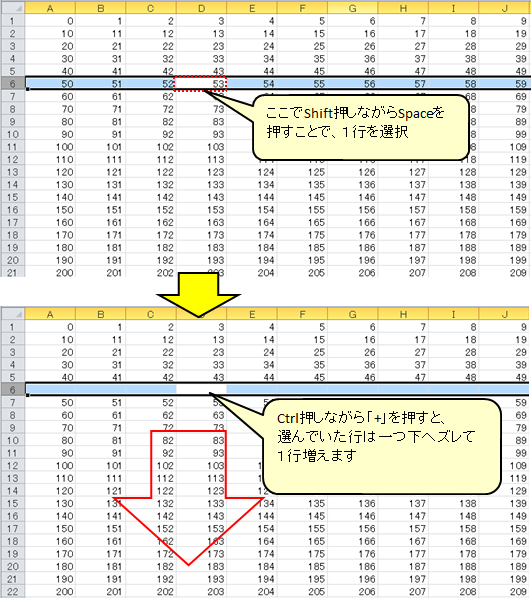
「+」は足し算の+です。キーボードだとカナで言えば「れ」もしくは「;(セミコロン)」キーのところにあります。が、Ctrl押しながら、そのままこのキーを押してしまうと別のショートカットが発動してしまいます。(Ctrl押しながら「;(セミコロン)」でも別のショートカットが設定されているため)
この「;(セミコロン)」のキーで行追加を行うためには、CtrlとShiftを押しながら「;(セミコロン)」を押す必要があります。
もし、ご使用のキーボードが、右側(→)にテンキー(電卓みたいな数字キー)が付いているタイプならば、テンキーにある「+」キーを使えば、Ctrl押しながら「+」でOKです。
行の場合と同じく、列も追加できます。

この追加の動作ですが、行や列を選択していない状態でも使えます。その場合は、行もしくは列、追加する方向を選択できます。

「セルの挿入」小窓で「行全体」や「列全体」を選べば、1行もしくは1列選択した場合と同じ動きになります。
2.行を削除する、列を削除する
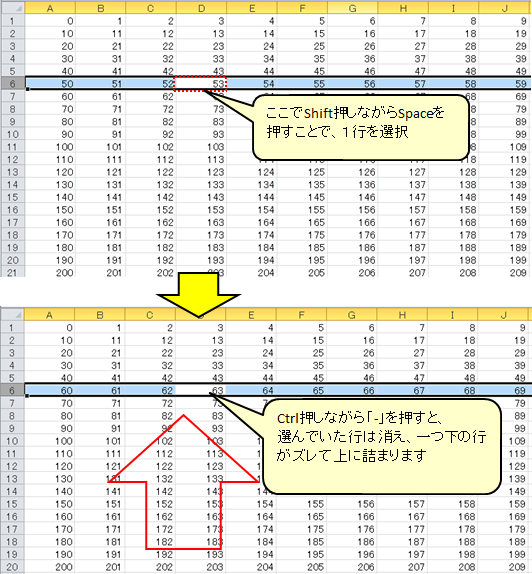
「-」は引き算の-です。「+」の場合とは違い、キーボードには「-」単独のキーがありますので、そのままそのキーを押せばOKです。("-"とか"="とか"ほ"と書いてあるキーですね)
もちろん、テンキーにある「-」でも構いません。たろいもはなんとなく押しやすくて、いつもテンキーの「-」を押してます。
追加の時と同じく、列の削除もできます。

更にこれも追加の時と同じですが、この削除の動作は、行や列を選択していない状態でも使えます。その場合は、行もしくは列、削除する方向を選択できます。
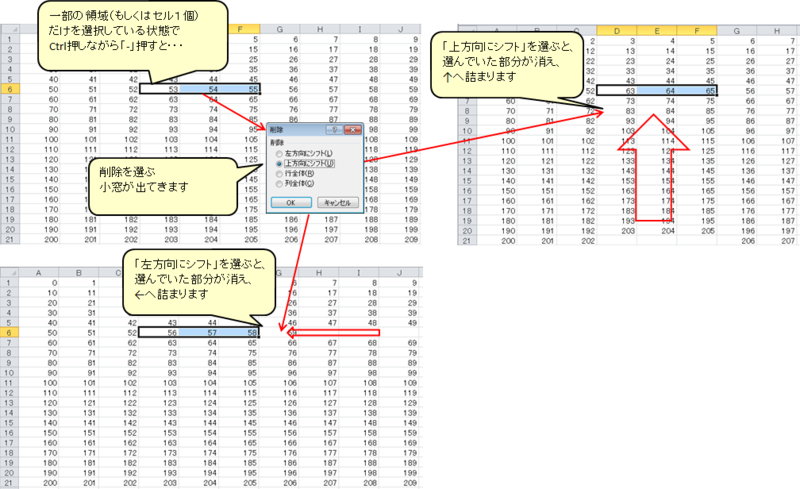
3.行を非表示にする、列を非表示にする
ショートカットの説明をする前に、「そもそも非表示ってなんぞ?」という方がいらっしゃるかもしれません。
ExcelのファイルにVBAマクロが仕込まれていたり、別の仕組みで読み込むことを前提としたファイルだったりした場合に、要らないもしくは見せたくない行や列だけど、おいそれと消せない場合があります。そういった場合に「非表示」機能を使うことで、行や列を見えない状態にできます。
マウス操作で「非表示」を行う場合には、行数表示部分もしくは列文字表示部分を右クリックして、ポップアップメニューから「非表示」を選びます。

結局は、このマウス操作をショートカットでやってしまおうということなのですが。
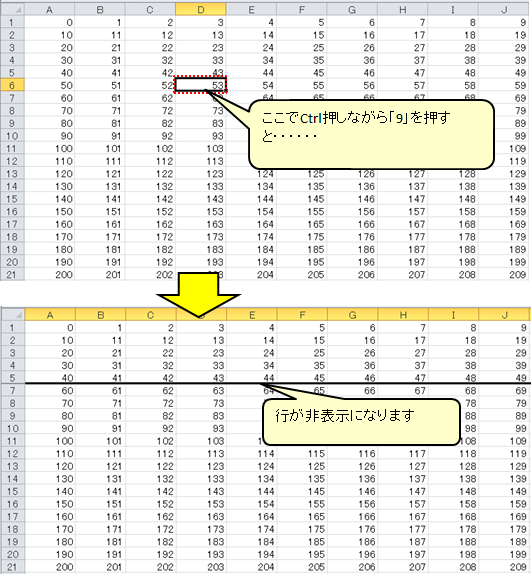
この見出しで「行や列選択からの~」と謳ってましたが、すみません、「非表示」に関しては行や列を選択している必要ありませんでしたー!! いや、アレです、類似の機能ってことで。
以下同様に列の非表示。

これら、「行と列の非表示機能」ですが、「追加や削除」の場合とは違い、テンキーの「9」や「0」では使用できません。なので、この機能についてはテンキーではない「9」や「0」をご利用ください。Microsoftさん、そんあたりのさじ加減ってどういうことなんですかね?
入力モードと編集モードの切り替え
Excelのセルに何かを入力している時に、2種類のモードがあることをご存じでしょうか。あまり知らない人が多いように思いますが、実はセル入力中には、今のモードが一番左下に表示されてます。
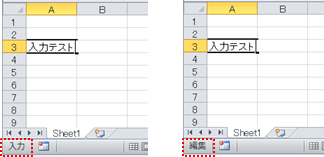
入力モードと編集モードで何が違うのか。違いは様々ですが、一番大きなところでは矢印キーを押した時の動作です。
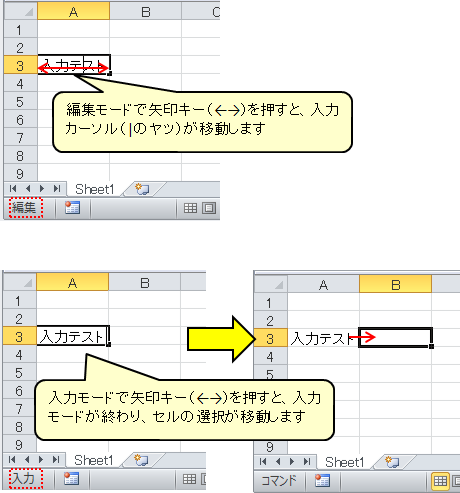
これだけ聞くと、入力モードの使い道が分からなくなりそうですが、入力モードは「数式の入力時」に役立ちます。これについてはまた別の機会に。
セルの入力中F2を押すことで、入力モードと編集モードが順に切り替わります。

入力し始めて「あ、途中の文章直したい!」というときには、F2で編集モードに切り替えれば、矢印キーでセル内の編集中文字列の中を移動できます。
一番左上に移動と一番右下に移動
シート上において、一気に一番左上と一番右下に移動するショートカットです。
| やること | ショートカットキー |
|---|---|
| 一番左上(←↑)に移動 | Ctrl押しながらHome |
| 一番右下(→↓)に移動 | Ctrl押しながらEnd |
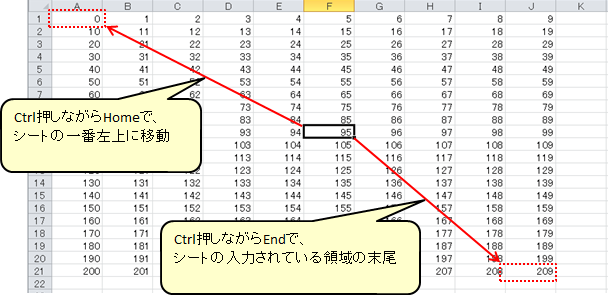
Homeキーとか、Endキーとか、これまたマニアックなキーです。「一度も使ったこと無い」という方もいるのではないでしょうか。ちなみに、たろいもはDeleteキー、Homeキー、Endキー、PageUpキー、PageDownキーは大好きです。かなりの頻度で使います。Insertキー? 正直邪魔です。
※これは個人の感想であり、効果・効能を示すものではありません
1.「一番左上に移動する」とは?
さて、一番左上に移動するとは言いましたが、必ずA1セルに移動するのか? と言われれば、そうではない場合があります。
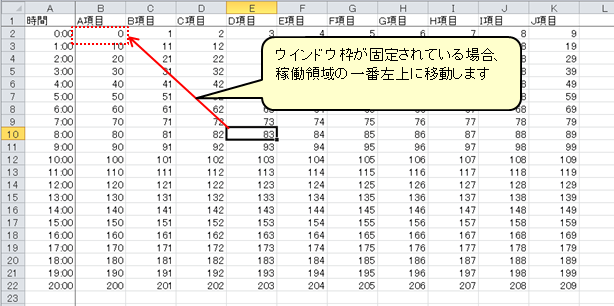
「ウインドウ枠の固定」という機能がありまして、大きな表などでスクロールしてしまうと列や行のタイトル部分が見えなくなると不便です。そういう場合に列や行を固定し、データのある場所だけをスクロールさせるようにできます。
ウインドウ枠を固定している場合には、データがある"稼働領域"の一番左上へ移動します。
2.「一番右下に移動する」とは?
これは単純に表の一番右下、と言えれば良かったのですが、厳密に言えば入力領域の一番右下に移動という表現になります。

あちこちバラバラにデータがある場合には、一番右側にあるデータの列で、一番下にあるデータの行、その位置が"一番右下"ということになります。
なんとも分かりやすいのか分かりにくいのか分からない機能ですね。
今日は何日? 今何時?
セルに対して、今日の日付と今の時間を一発で入力するショートカットです。
| やること | ショートカットキー |
|---|---|
| 今日の日付を入力 | Ctrl押しながら「;(セミコロン)」 |
| 今の時間を入力 | Ctrl押しながら「:(コロン)」 |

押した直後のセルは「入力モード」です。「入力モードって何?」という方、ちょっと上にスクロールしてください。書いてあります。
行や列の追加ショートカット"Ctrl押しながら「+」"をやろうとして、"CtrlとShiftを押しながら「;(セミコロン)」"になる原因です。
たろいも「よーし、行追加しちゃうぞ」Ctrl+;(セミコロン)ポチー
Excelさん「今日は10/2やでー」
たろいも「」
まあ、あれです。テンキー使いましょう、テンキー。
おしまい
せっかくだしここまでは! と書いていたら、思った以上に長くなってしまいました。こんなことなら2記事に分ければよかったかもしれない。でも、備忘録っぽく見てもらうことを考えると、あんまり細かく分かれていても探しづらいかなぁと。
上から下まで全部お読みいただいた方ならわかるでしょうが、なんともCtrlの出番が多い。とりあえずCtrlと一緒になんか押しとけって状態です。たろいもはショートカット大好きなので、左手の小指はいつもCtrl押してます。おかげで左側のCtrlキーは押しすぎて表面つぶれてテッカテカに光ってます。
他にもAltやShiftも結構テカってます。意外にTabもテッカテカですね。あとはEscも。Insertはキーボードから抜いてもいいと思います。
※これは個人の感想であり、効果・効能を示すものではありません
Create:2019/10/02