【Excel】印刷体裁を整える。無理やり1ページに納めたいんだー!
初めての方は、はじめまして。再びご覧いただいた方はこんにちは。たろいもです。
ペーパーレスと言われて久しい昨今、皆さまいかがお過ごしでしょうか。たろいもは何だかんだと言いながら、案外印刷してしまいがちです。だって紙に書いておく方が記憶に残りやすかったりするんですよ・・・・・・。たぶん、古い人間なのです。
ということで、電子化電子化と言っていても、案外印刷したくなるExcelさん。そんなExcelシートの印刷体裁を整える様々をご紹介いたしましょう。
本日はこのような品をご用意しております。
とりあえず印刷プレビューしてみる
あるところに、こんな表がありました。
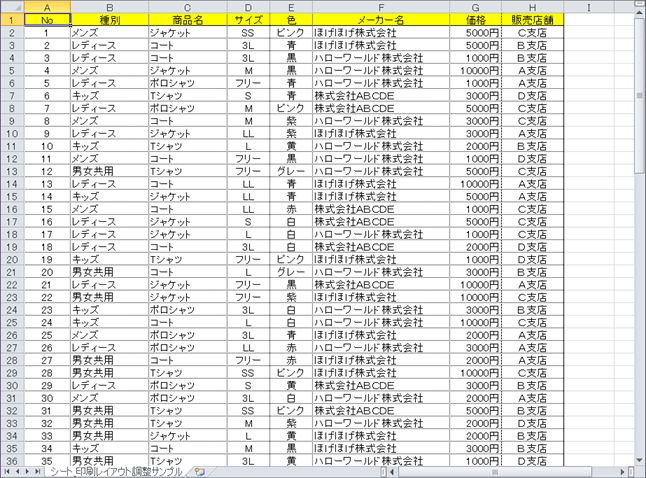
これ印刷したらどうなるの?
そういう時は、上にあるリボンメニューの「ファイル」から、「印刷」をクリックしてください。
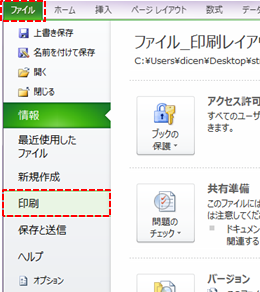
※図はExcel2010でのモノですが、2010以降であれば概ね同じ場所にあります。
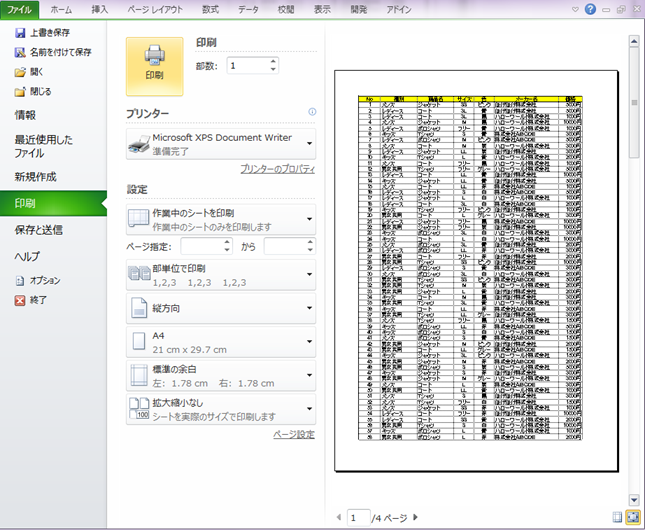
「印刷」と言いながらも、クリックした直後は印刷の設定を変更する画面と、印刷のプレビューが出てきます。
実際に印刷する場合には、ここから更にプリンターみたいな絵の付いたアレを押す必要があります。
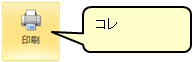
さて、よく見ていただくとわかるのですが、お見せしたリストは、このまま印刷すると4ページになります。
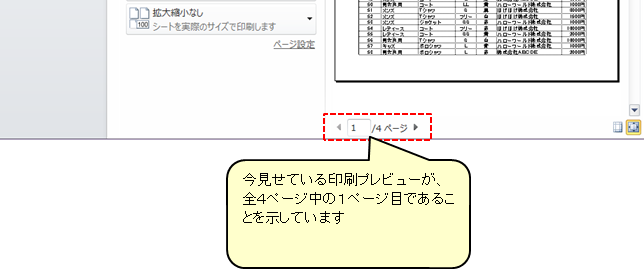
ちなみに、印刷して出てくる4ページはこんな状態です。
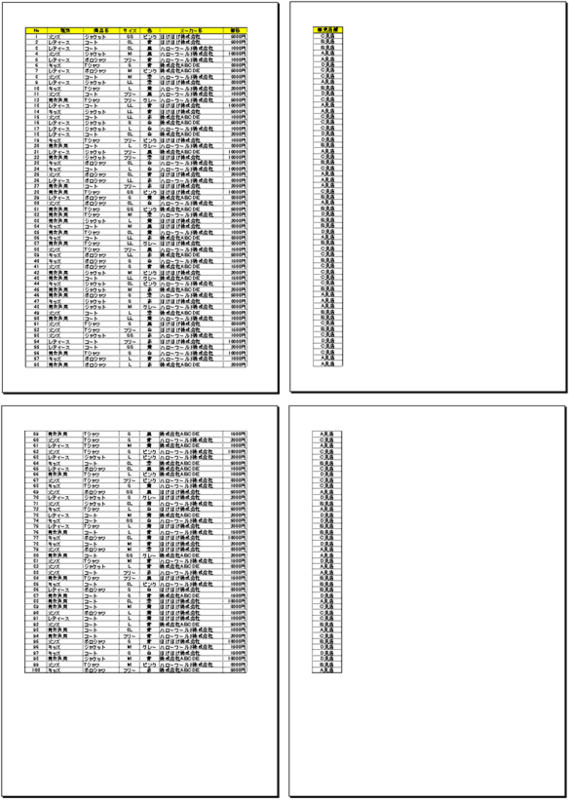
どう考えても、もうちょっとどうにかしろよ、といった体裁ですね。
用紙1枚分に収めてみる
何とか1枚に印刷できないか。なんとできます。

これで強制的に1枚に収まる設定になりました。↓のような感じです。

これで印刷してやれば、1枚に収まる大きさに縮小されて印刷されます。ですが、今回の例だと紙の横にだいぶ空白ができてしまいました。
横幅一杯で印刷できる枚数に調整してみる
あんまり無理やり縮小したら文字が小さくて見づらいよ! それより横に空白がたくさんあるんだから、多少枚数増えてもいいから横に広げたい!
できます、そう、Excelならね!
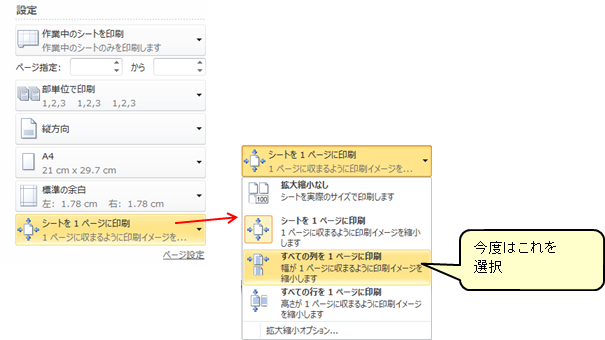
再び拡大縮小の設定で「すべての列を1ページに印刷」を選んでやります。

目論み通り、表は横幅にぴったり合いました。ページは2枚になりましたが。
出てくる2枚はこんな感じ。
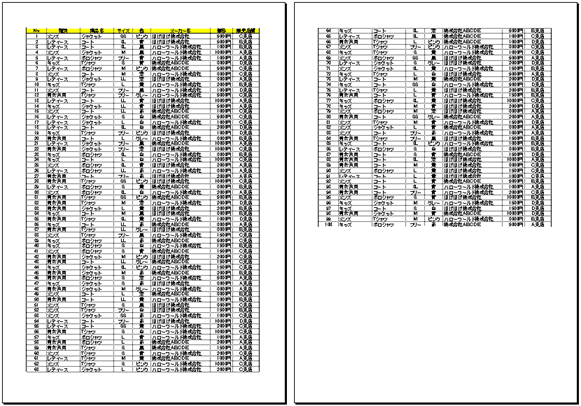
なんだか結構いい感じになってきました。
印刷タイトルを指定してみる
横幅に合わせて印刷するように設定したことで2枚になりました。この2枚目、ちょっと分かりづらい部分があります。
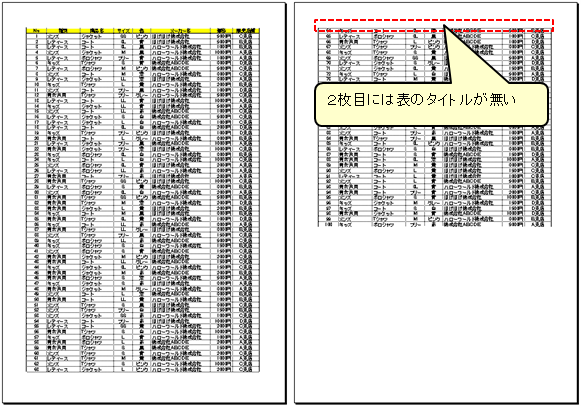
項目のタイトルが無いので、この書類を見る人は、1枚目見たり2枚目見たり、また1枚目見たりと、2枚を行ったり来たりしないといけません。
ということで、2枚目にも表のタイトルが出てくるようにしてみましょう。
一旦、印刷プレビュー状態から、元のExcel表状態に戻してください。
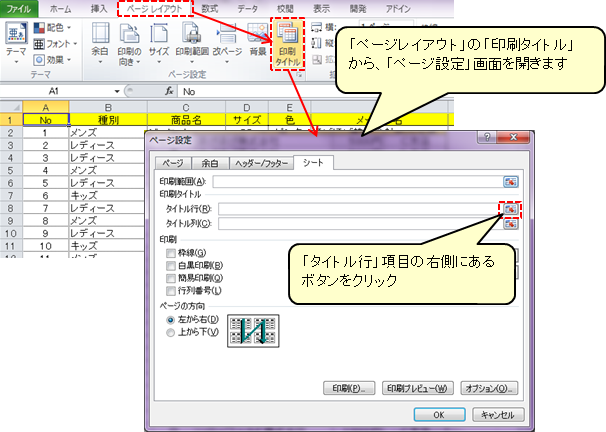

こんな感じで、選択した行が「タイトル行」設定に記入されます。

これで「ページ設定」画面を「OK」で閉じ、再度印刷プレビューを見てみましょう。

やりました、できました!
ページ番号を表示してみる
いざ印刷した後、「しまった書類の順番が狂った!」なんてことがあると、元に戻すのが一苦労。
Excelさんには、印刷時のみ出力するページ番号を設定する機能があります。
まずは、さきほど「タイトル行」の設定を行った「ページ設定」画面へと行きたいのですが・・・・・・、
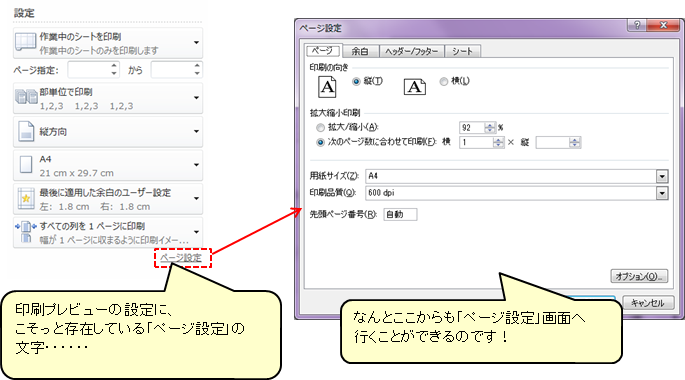
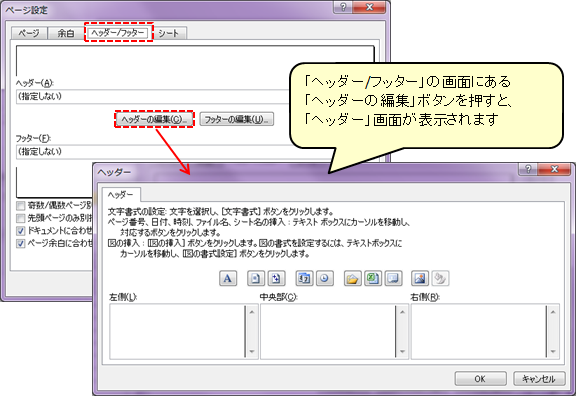
ちなみに、ヘッダーというのは印刷する用紙の上部にあるスペースで、フッターというのは下部にあるスペースです。
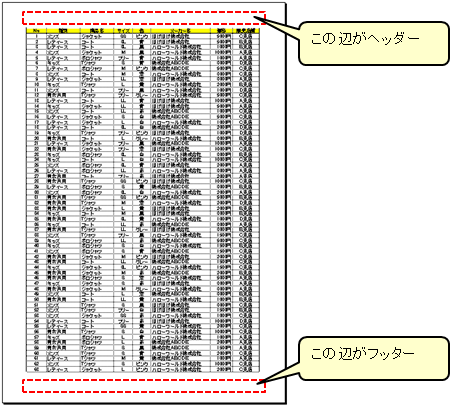
今回は、ヘッダーの右側(用紙の右上)にページ番号を記載します。ただ番号だけを記載するよりは、総ページ数もあった方が良いでしょう。ということで、「1 / 2」みたいな表現で出るようにします。
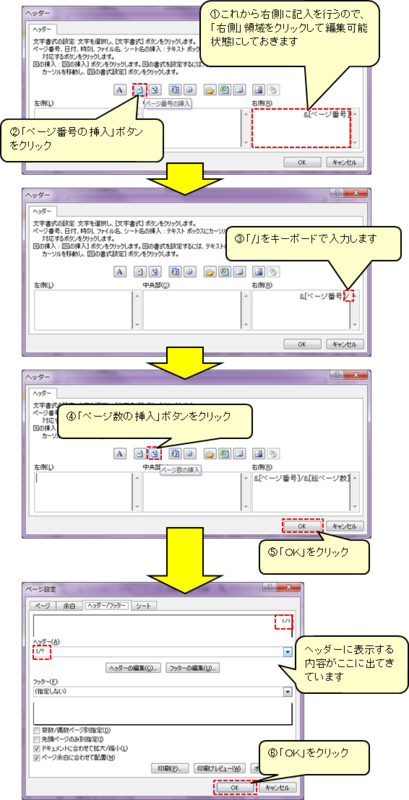
ここまで設定したら、再び印刷プレビューを見てみましょう。
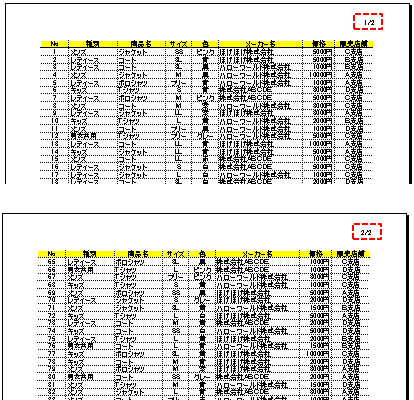
しっかりと「ページ番号/総ページ数」の表現で記載されています。
シート名を表示してみる
せっかくページ番号を印刷するようにしましたが、少々左上が寂しい気がします。せっかくなので、シート名を左上に表示しましょう。

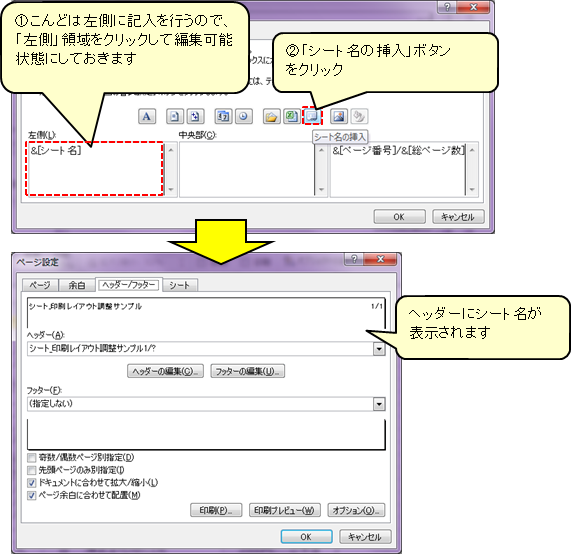
改めて印刷プレビューを確認!

はい、バッチリシート名が表示されました!
おしまい
少ないようで案外印刷する機会の多いExcelさん。案外印刷に関するいろいろな設定ができたりします。ただ、元々Excelは表計算ソフトであり印刷が主ではないためなのか、画面での見た目と、印刷プレビューではちゃんとセルに収まっていたはずの文字が、いざ印刷してみるとはみ出す、なんてことは割と良くあります。
Excelで印刷後は、文字が切れてるとか、はみ出してるとか、そういう場所が無いことを確認するのが重要です。
参考
本サンプルとして使用した一覧は、以下CGIKON様の「サンプルデータ作成」にて作成させていただきました。
【Excel】Excel驚異のメカニズム! やり直し機能
初めての方は、はじめまして。再びご覧いただいた方はこんにちは。たろいもです。
たろいもの別記事でExcelさんの「やり直し」機能についてちょっと触れました。
【マウスを使ってはいけないExcel】その2、キーボードショートカット1(セル操作編)
「元に戻す」機能と違い、あまり語られない「やり直し」機能。ですが、この「やり直し」機能は驚愕すべき能力が秘められていたのです!
ということで、本日のメニューはこちら。
やり直しのショートカット
「やり直し」の機能は、Excel左上のアソコにあります。

がしかし、「やり直し」さんには便利なキーボードショートカットがなんと2つもあります。
- Ctrl押しながら「y」
- F4
ここはワンボタンでお手軽なF4で覚えていただくと良いでしょう。
やり直しの基本能力(ひとつめの能力)
「やり直し」という名前からもわかるように、この機能の基本的な能力は、
「元に戻す」で元に戻ってしまった操作を再度「やり直す」
ということです。
ガ○ダムで言えば、頭部バルカンみたいなものです。(?)
繰り返し能力(ふたつめの能力)
ここからが「やり直し」さんの一味違うところです。
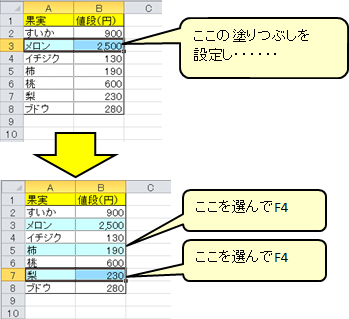
一度行った作業を、何度も繰り返し行うことができます。アンタ「やり直し」じゃなかったんかい。これじゃ「繰り返し」やないかーい。
もちろん、繰り返し行うことができるのは塗りつぶしだけではなく、
罫線を引いたり、

セルの表示形式を設定したりもできます。

繰り返し能力の応用(ふたつめの能力を応用)
この繰り返し能力には、非常に便利な使い方があります。
たとえば、どこかのセルと同じ色に塗りつぶしたいとき、
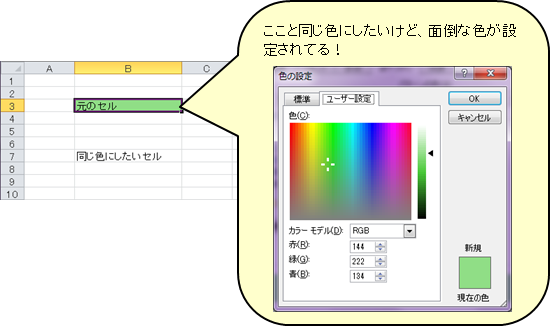
赤緑青の数値を覚えて、別のセルに再設定するのは中々に面倒です。そんなときに、
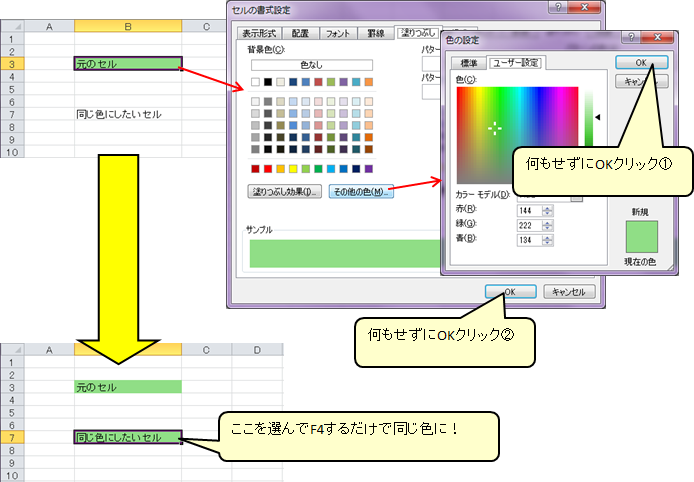
元のセルで一度「セルの書式設定」から「色の設定」を開いてOKし、色を変えたいセルでF4をするだけで、同じ色にすることができるのです。
この例では、何の書式も無いセルに色だけを反映しているため、「書式のコピー」機能でも同じことができます。しかし、違う罫線を設定しているセルに同じ色を設定したい時などに、この手法が役立ちます。
繰り返し能力の対象(ふたつめの能力の応用2)
この繰り返し能力はセル以外でも使うことができます。
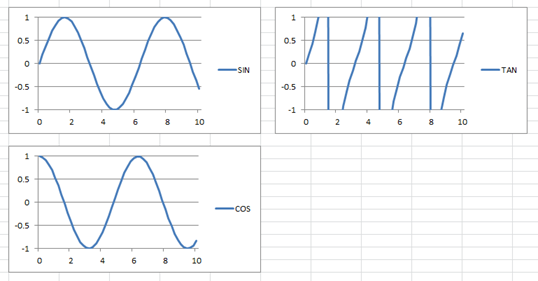
類似のグラフが複数ある場合に、

グラフの色や線の種類なども、F4で繰り返し反映することができます。
さらには、Excelシート上に配置した図形に対しても有効です。

おしまい
さすがExcel驚異のメカニズム! キーボードショートカットが2種類あるだけありますね! 「やり直し」さんはこんなにすごい機能なのに、なぜか知名度が低いと思います。場合によって「やり直し」だったり「繰り返し」だったりするので、機能が分かりづらいのが原因かもしれませんが・・・・・・。
F4での「繰り返し」機能は、Excelではかなり重宝します。ぜひ皆様も活用ください。
Create:2019/10/03
【マウスを使ってはいけないExcel】その2、キーボードショートカット1(セル操作編)
初めての方は、はじめまして。再びご覧いただいた方はこんにちは。たろいもです。
"使ってはいけない"と言いつつも、"極力マウスなしで頑張ろう"的なノリのシリーズ2回目です。今回のお題、内容を先にネタバレしとくと、キーボードショートカットでコピペや切り取りしたり、元に戻したりやり直したり、シートの行や列を増やしたり減らしたり非表示にしたり、ついでにちょっと便利なヤツを紹介したりします。
本日のメニューはこちら
- コピー&ペースト、そして切り取り
- 元に戻す
- やり直し
- セルの書式設定画面を一発で開く
- 行や列の選択からの、追加や削除や非表示や・・・
- 入力モードと編集モードの切り替え
- 一番左上に移動と一番右下に移動
- 今日は何日? 今何時?
- おしまい
コピー&ペースト、そして切り取り
もはやご紹介が必要ないんじゃないか、というくらいメジャーな奴です。が、ここは順番ということでご紹介。「あー、それなら知ってるからいいわ」という方、次の大見出しへどうぞ。
| やること | ショートカットキー |
|---|---|
| コピー | Ctrl押しながら「c] |
| 貼り付け(ペースト) | Ctrl押しながら「v] |
| 切り取り | Ctrl押しながら「x] |
3つの機能ですが、これらは組み合わせて使うため、パターンは2種類です。
1. コピーして貼り付け
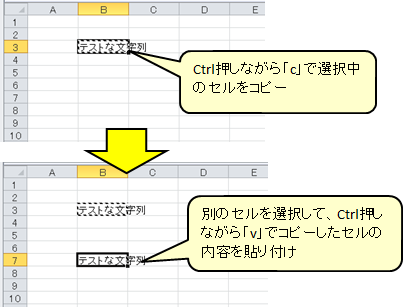
コピーしたセルの内容を、別のセルに丸ごと転記します。
2. 切り取りして貼り付け
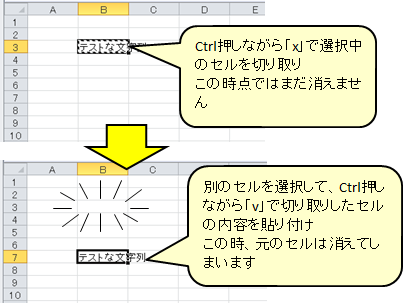
切り取りしたセルを、別のセルに丸ごと移動します。
この2パターンの動きについてまとめると、
セルを転写する場合・・・・・・Ctrl押しながら「c」とCtrl押しながら「v」
セルを移動する場合・・・・・・Ctrl押しながら「x」とCtrl押しながら「v」
ということになります。
ちなみに、コピー状態もしくは切り取り状態ですが、Esc(エスケープ)キーを押せば解除できます。キーボードの左上(←↑)にあるヤツです、そうソレ。
「あー! このセル切り取りしないのに間違えてCtrl+xしちゃった!!」という場合も、慌てず騒がずEsc押しましょう。Ctrl+vするまでは消えません。
元に戻す
これまたご紹介が不要に思えるほどの有名なショートカットを一つ。「今操作したことを無かったことにして元に戻す」これだけ聞くと何かのスタンド能力に聞こえなくもないですが、コンピュータにとってはあまりに基本的な機能です。
とりあえず結論から。元に戻すのはCtrl押しながら「z」です。
Excelだと、一番左上(←↑)の隅にクルっと回った矢印のアレがあるのですが、
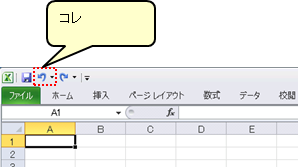
Ctrl+zでできるのに、わざわざあの隅までマウスで押しに行くのは、いささか面倒なんじゃないかと思うのです。
ちなみに、左上のあの場所は「クイックアクセスツールバー」と呼ぶらしいのですが、一応左から順に、Alt押しながら「1」、Alt押しながら「2」・・・・・・、のように、Alt+番号でショートカットが使えます。

図の例なら、「元に戻す」のクルっと矢印は、Alt押しながら「2」になりますね。いや待ちなさいよ、アンタCtrl押しながら「z」でできるでしょうよ。っていうか、「クイックアクセスツールバー」に初期状態で配置されてる機能って、全部"Ctrl押しながら~"のショートカットあるんですよ? なぜおまえらそこに居る・・・・・・。
ということで、たろいもは新しいパソコンでExcel起動して最初にやることは「クイックアクセスツールバー」の中身入れ替えです。"推し"は「オブジェクトの選択」。むかーしむかし、Excel2003の頃には、常に左下に居てくれたのに、2007以降はずいぶんと奥まった場所へ行ってしまって・・・・・・。シート上にたくさん並べた図形を一気に選択したい時とか困るんですよ。え、そんなことはあまりないって? そんなあなたに朗報! Excel方眼紙を活用すれば、きっと「オブジェクトの選択」を使いたくなるはず!
シレッと自分の別記事を宣伝しておきます。
やり直し
あぁ、あれがやり直せたらどれだけいいことか・・・・・・。あ、いや、それはいいとして。「元に戻す」と傾向は似た機能ではあるのに、割とマイナーな「やり直し」機能。
これまた結論から言えば、やり直しはF4です。
なんとボタン一つ! 「元に戻す」よりも優遇されてますよ。実はこの「やり直し」にはもう一つショートカットがあって、Ctrl押しながら「y」でもできます。が、やっぱりボタン一つということで、たろいも的にはF4がオススメです。だって、Ctrlと「y」って、片手で操作するには遠いし・・・・・・。
この「やり直し」は「元に戻す」同様、Excelさんの左上に居るアレです。
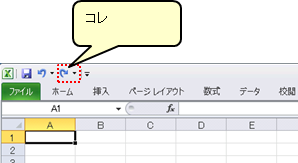
ほらね、いよいよもって左上の方々が何故そこに居るのか分からなくなってくる。
さて、この「やり直し」ですが、実はなかなかにすごい機能です。一見すると、「"元に戻す"で無かったことにされた操作を再び"やり直す"」という、これまたスタンド能力みたいな機能と思われがちです。たしかにその機能もあります。
「やり直し」の真の能力、それは「直前の操作をもう一度"やり直す"」ことです。

上の図のように、例えば表を1行置きに色づけしたい場合などに、それぞれの行でいちいち塗りつぶし処理をしないでも、1回「塗りつぶし」という行為を行えば、あとはF4で繰り返し同じ処理を「やり直し」できるのです。こりゃすごい!
この「やり直し」機能、図形の色や線の太さ、グラフの様々な書式の設定でも活用できます。この機能だけで1記事書けそうな気がしてきました。これ需要ありそうですかね?
セルの書式設定画面を一発で開く
いきなり結論いきます。「セルの書式設定画面」ですが、Ctrl押しながら「1」を押せば表示できるのです!
え? そもそもセルの書式設定画面ってなんやねんって? セルで右クリックして出てくるポップアップメニューにあるアレです。
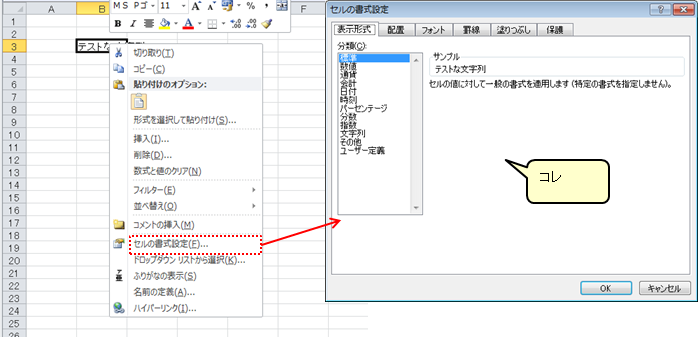
この画面でセルの表示に関する大抵の設定ができてしまうのです。罫線を引いたり、塗りつぶしを設定したり、中央揃えにしたり表示形式文字列にしたりフォント変えたり縦書きにしたり保護設定したり・・・・・・。大抵は上のリボンメニューでもできちゃいますが、「セルの書式設定」なら全部揃ってて便利です。
この画面が便利なのはいいのですが、いちいち右クリックのポップアップメニューから毎回表示するのは案外面倒だったりします。特に何か所もセルの設定いじらないといけない時なんて、イライラしてきます。(たろいもだけですか? そうですか)
そんなアナタも、このショートカットさえ覚えれば「セルの書式設定画面」を開き放題!
はい、では左手の親指を左下(←↓)にある「Ctrlキー」に置いて、そのまま中指で「"1"とか"!"とか"ぬ"とか書いてあるキー」を押してください。ほら、セルの書式設定が開きましたね? これがメンタリズムです。(大間違い)
行や列の選択からの、追加や削除や非表示や・・・
「マウスを使ってはいけないExcel」シリーズの1回目で行や列を一発で選択する方法について書きました。
【マウスを使ってはいけないExcel】その1、CtrlやShiftで表や行列の一括選択
実際、1行選択したり、1列選択したり、それ単発ではあまり使い道が無いかと思います。1行選択して削除するとか、1列選択して列を追加するとか、そういう使い方が普通でしょう。
せっかく行や列をショートカットで一発選択できても、そこでまたマウスさんのお世話になっては申し訳がありません。マウスさん、ゆっくり休んどいてください。ということで、行や列の追加・削除、非表示を行うショートカットをご紹介。
| やること | ショートカットキー |
|---|---|
| 1行を選択する | Shift押しながらSpace |
| 1列を選択する | Ctrl押しながらSpace |
| 行や列を追加する | Ctrl押しながら「+」 |
| 行や列を削除する | Ctrl押しながら「-」 |
| 行を非表示にする | Ctrl押しながら「9」 |
| 列を非表示にする | Ctrl押しながら「0」 |
1.行を追加する、列を追加する
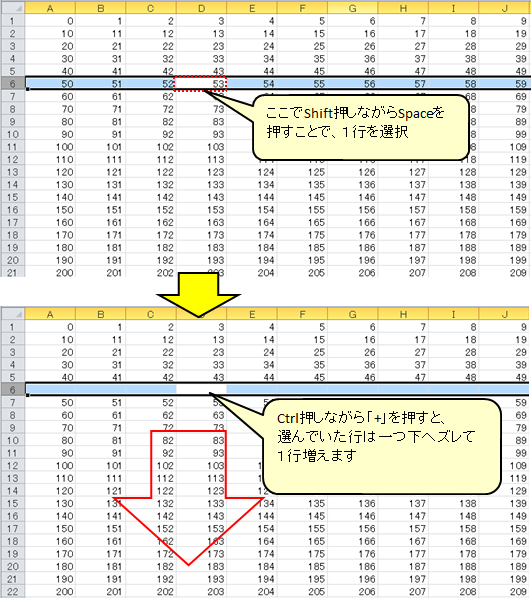
「+」は足し算の+です。キーボードだとカナで言えば「れ」もしくは「;(セミコロン)」キーのところにあります。が、Ctrl押しながら、そのままこのキーを押してしまうと別のショートカットが発動してしまいます。(Ctrl押しながら「;(セミコロン)」でも別のショートカットが設定されているため)
この「;(セミコロン)」のキーで行追加を行うためには、CtrlとShiftを押しながら「;(セミコロン)」を押す必要があります。
もし、ご使用のキーボードが、右側(→)にテンキー(電卓みたいな数字キー)が付いているタイプならば、テンキーにある「+」キーを使えば、Ctrl押しながら「+」でOKです。
行の場合と同じく、列も追加できます。

この追加の動作ですが、行や列を選択していない状態でも使えます。その場合は、行もしくは列、追加する方向を選択できます。

「セルの挿入」小窓で「行全体」や「列全体」を選べば、1行もしくは1列選択した場合と同じ動きになります。
2.行を削除する、列を削除する
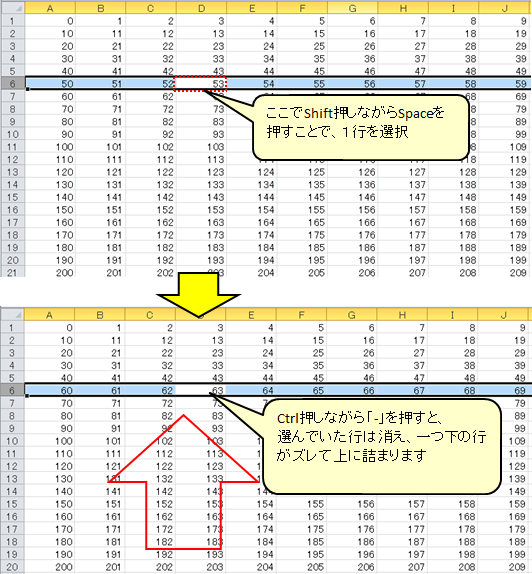
「-」は引き算の-です。「+」の場合とは違い、キーボードには「-」単独のキーがありますので、そのままそのキーを押せばOKです。("-"とか"="とか"ほ"と書いてあるキーですね)
もちろん、テンキーにある「-」でも構いません。たろいもはなんとなく押しやすくて、いつもテンキーの「-」を押してます。
追加の時と同じく、列の削除もできます。

更にこれも追加の時と同じですが、この削除の動作は、行や列を選択していない状態でも使えます。その場合は、行もしくは列、削除する方向を選択できます。
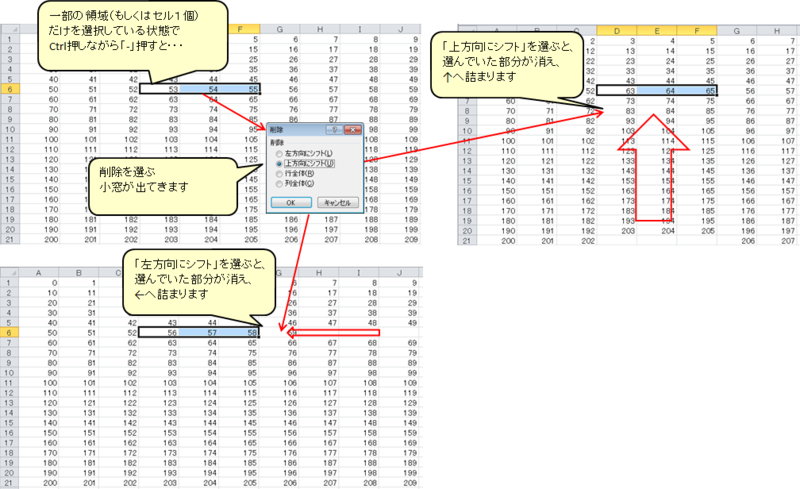
3.行を非表示にする、列を非表示にする
ショートカットの説明をする前に、「そもそも非表示ってなんぞ?」という方がいらっしゃるかもしれません。
ExcelのファイルにVBAマクロが仕込まれていたり、別の仕組みで読み込むことを前提としたファイルだったりした場合に、要らないもしくは見せたくない行や列だけど、おいそれと消せない場合があります。そういった場合に「非表示」機能を使うことで、行や列を見えない状態にできます。
マウス操作で「非表示」を行う場合には、行数表示部分もしくは列文字表示部分を右クリックして、ポップアップメニューから「非表示」を選びます。

結局は、このマウス操作をショートカットでやってしまおうということなのですが。
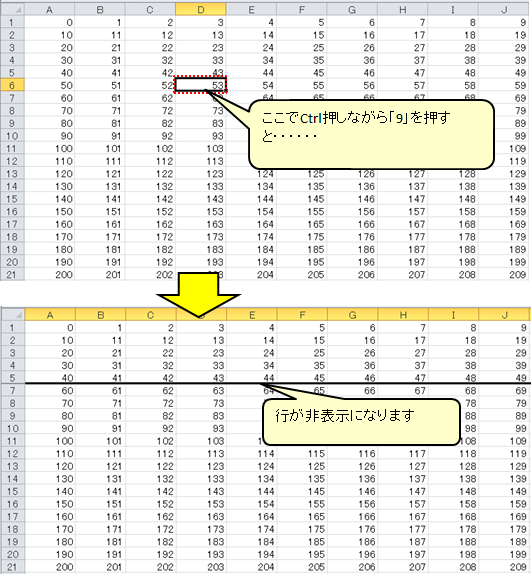
この見出しで「行や列選択からの~」と謳ってましたが、すみません、「非表示」に関しては行や列を選択している必要ありませんでしたー!! いや、アレです、類似の機能ってことで。
以下同様に列の非表示。

これら、「行と列の非表示機能」ですが、「追加や削除」の場合とは違い、テンキーの「9」や「0」では使用できません。なので、この機能についてはテンキーではない「9」や「0」をご利用ください。Microsoftさん、そんあたりのさじ加減ってどういうことなんですかね?
入力モードと編集モードの切り替え
Excelのセルに何かを入力している時に、2種類のモードがあることをご存じでしょうか。あまり知らない人が多いように思いますが、実はセル入力中には、今のモードが一番左下に表示されてます。
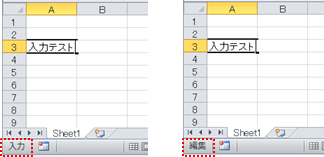
入力モードと編集モードで何が違うのか。違いは様々ですが、一番大きなところでは矢印キーを押した時の動作です。
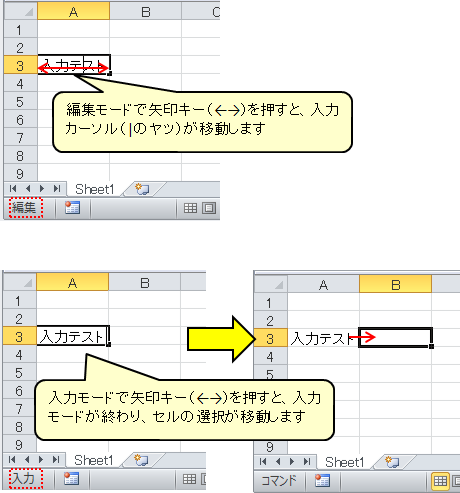
これだけ聞くと、入力モードの使い道が分からなくなりそうですが、入力モードは「数式の入力時」に役立ちます。これについてはまた別の機会に。
セルの入力中F2を押すことで、入力モードと編集モードが順に切り替わります。

入力し始めて「あ、途中の文章直したい!」というときには、F2で編集モードに切り替えれば、矢印キーでセル内の編集中文字列の中を移動できます。
一番左上に移動と一番右下に移動
シート上において、一気に一番左上と一番右下に移動するショートカットです。
| やること | ショートカットキー |
|---|---|
| 一番左上(←↑)に移動 | Ctrl押しながらHome |
| 一番右下(→↓)に移動 | Ctrl押しながらEnd |
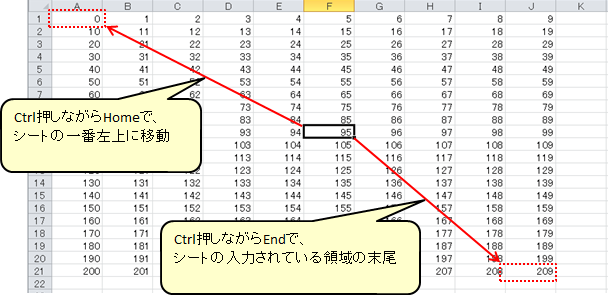
Homeキーとか、Endキーとか、これまたマニアックなキーです。「一度も使ったこと無い」という方もいるのではないでしょうか。ちなみに、たろいもはDeleteキー、Homeキー、Endキー、PageUpキー、PageDownキーは大好きです。かなりの頻度で使います。Insertキー? 正直邪魔です。
※これは個人の感想であり、効果・効能を示すものではありません
1.「一番左上に移動する」とは?
さて、一番左上に移動するとは言いましたが、必ずA1セルに移動するのか? と言われれば、そうではない場合があります。
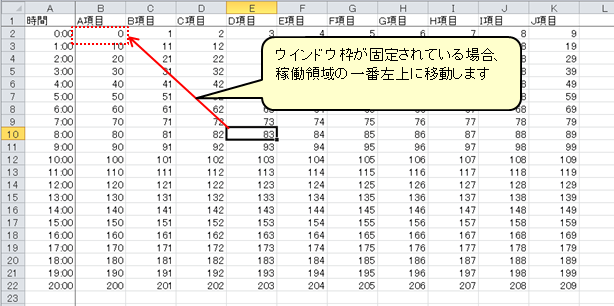
「ウインドウ枠の固定」という機能がありまして、大きな表などでスクロールしてしまうと列や行のタイトル部分が見えなくなると不便です。そういう場合に列や行を固定し、データのある場所だけをスクロールさせるようにできます。
ウインドウ枠を固定している場合には、データがある"稼働領域"の一番左上へ移動します。
2.「一番右下に移動する」とは?
これは単純に表の一番右下、と言えれば良かったのですが、厳密に言えば入力領域の一番右下に移動という表現になります。

あちこちバラバラにデータがある場合には、一番右側にあるデータの列で、一番下にあるデータの行、その位置が"一番右下"ということになります。
なんとも分かりやすいのか分かりにくいのか分からない機能ですね。
今日は何日? 今何時?
セルに対して、今日の日付と今の時間を一発で入力するショートカットです。
| やること | ショートカットキー |
|---|---|
| 今日の日付を入力 | Ctrl押しながら「;(セミコロン)」 |
| 今の時間を入力 | Ctrl押しながら「:(コロン)」 |

押した直後のセルは「入力モード」です。「入力モードって何?」という方、ちょっと上にスクロールしてください。書いてあります。
行や列の追加ショートカット"Ctrl押しながら「+」"をやろうとして、"CtrlとShiftを押しながら「;(セミコロン)」"になる原因です。
たろいも「よーし、行追加しちゃうぞ」Ctrl+;(セミコロン)ポチー
Excelさん「今日は10/2やでー」
たろいも「」
まあ、あれです。テンキー使いましょう、テンキー。
おしまい
せっかくだしここまでは! と書いていたら、思った以上に長くなってしまいました。こんなことなら2記事に分ければよかったかもしれない。でも、備忘録っぽく見てもらうことを考えると、あんまり細かく分かれていても探しづらいかなぁと。
上から下まで全部お読みいただいた方ならわかるでしょうが、なんともCtrlの出番が多い。とりあえずCtrlと一緒になんか押しとけって状態です。たろいもはショートカット大好きなので、左手の小指はいつもCtrl押してます。おかげで左側のCtrlキーは押しすぎて表面つぶれてテッカテカに光ってます。
他にもAltやShiftも結構テカってます。意外にTabもテッカテカですね。あとはEscも。Insertはキーボードから抜いてもいいと思います。
※これは個人の感想であり、効果・効能を示すものではありません
Create:2019/10/02
【Excel】狂気のExcel方眼紙を活用する
初めての方は、はじめまして。再びご覧いただいた方はこんにちは。たろいもです。
突然ですが、「Excel方眼紙」ってご存知ですか?
Excelの悪い使用方法の代表例みたいに言われることもありますけど、適切に利用できればかなり便利だと思うんです。たとえばこんな感じ。
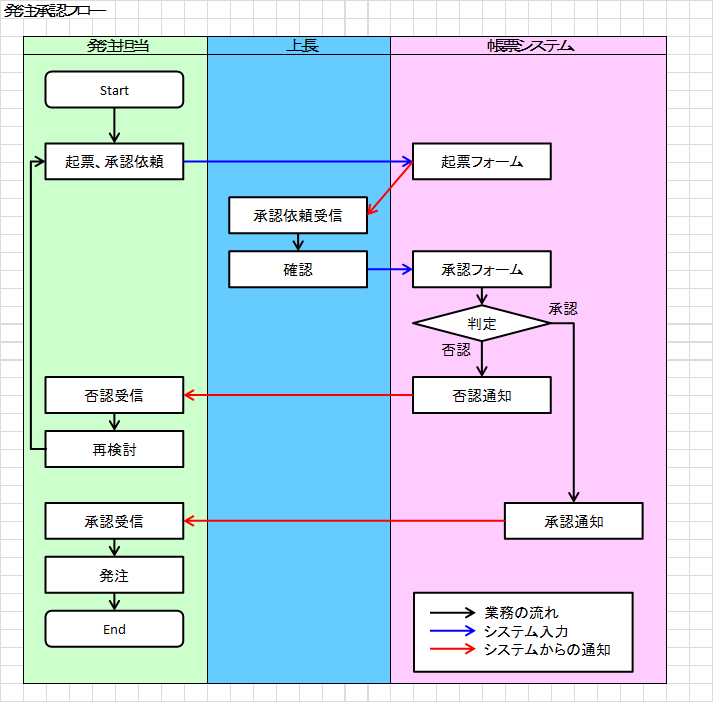
え、Visio使えって? 全くその通りなのですけど、ぶっちゃけVisioってマイナー過ぎですよね。ということで、今回はExcel方眼紙を活用する上で役立つ小技をご紹介いたしましょう。
- なにはともあれ方眼紙
- 方眼紙のマス目に併せて図形を配置する
- 縦もしくは横位置を固定したまま図形を移動する
- 手軽に図形をコピペする
- マス目に合わせながら縦もしくは横に固定しつつ手軽に図形をコピペする
- 図形の細かい移動(1ピクセル単位)
- 逆襲のShiftさん
- Excel方眼紙活用事例
- ダメなExcel方眼紙
- おしまい
なにはともあれ方眼紙
今更書かなくてもいいかもしれませんが、Excel方眼紙を準備します。
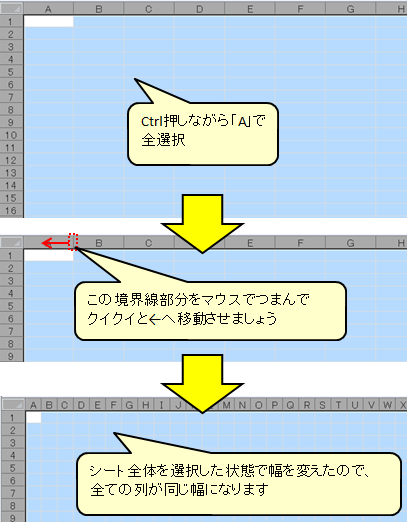
はいできました。
方眼紙のマス目に併せて図形を配置する
せっかく方眼紙を使うなら、マス目に合わせて図形を配置したい! でも、図形の位置を手動で調整するのは大変困難です。何のための方眼紙か。
ならばExcelさんに合わせてもらえばいいじゃない。

Altキーを押しながら図形を配置することで、ぴったりとマス目に合わせて図形が配置されます。
既に配置してしまった図形も、同じくAltキーを押しながら移動することで、マス目に合わせて移動できます。もちろん、大きさを変える場合も、Altキーを押しながら行えば、マス目に合わせて大きさを変えることができます。
もうこれだけで方眼紙のメリットは8割超です。(←以降の記事を無意味化するかのような発言)
縦もしくは横位置を固定したまま図形を移動する
別に方眼紙であろうとなかろうと使える小技です。(本末転倒)
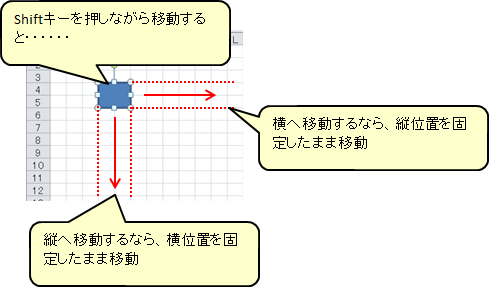
Shiftキーを押しながら図形を移動することで、横へ移動するなら縦の位置を固定し、横へ移動するなら縦の位置を固定しながら移動することができます。
これ単発で使用することはあまりないかもしれないですね。その上方眼紙だとAlt押しながら移動したらいいですし。何より後述する「1ピクセル単位の移動」でも同じことできますし。
手軽に図形をコピペする
別に方眼紙であろうとなかろうと使える小技です。(本末転倒その2)

Ctrlキーを押しながら図形を移動することで、全く同じ図形をコピーすることができます。
コピーして貼り付けでいいだろって? コピペだと「1.コピー」「2.貼り付け」の2手順かかりますけど、これなら「Ctrl押しながら移動」の1手順でコピペできちゃうわけです。
マス目に合わせながら縦もしくは横に固定しつつ手軽に図形をコピペする
ここまでのスキルの複合スキルだ!(←言ってみたかっただけです)
マス目に合わせながら(Alt)、縦もしくは横の位置を固定しつつ(Shift)、図形をコピペしつつ(Ctrl)、移動します。
つまり、Alt+Shift+Ctrlキーの同時押しで図形を移動するんだ!!
うん、指つりそうですね。
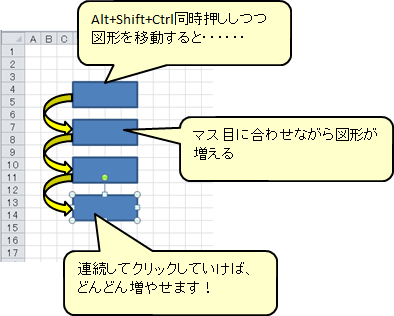
方眼紙だし、Shift要らんだろって? はい、確かに要りません。Excel方眼紙ならAlt+Ctrlで十分です。Shiftさんも仲間に入れたってあげてー。
図形の細かい移動(1ピクセル単位)
さらに不遇なShiftさんのお株を奪う機能です。(追い打ち)
方眼紙の目よりも小さい単位での微調整がしたい場合も考えられます。
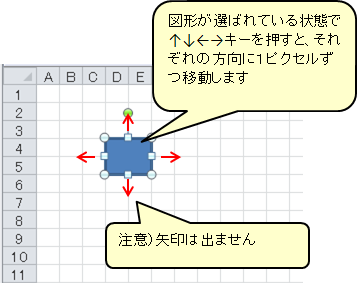
図形を選んで矢印キーを使うことで、1ピクセル単位で移動できます。1ピクセルってなんぞ? という方。「すごく少しだけ動く」とご理解ください。
この機能、矢印キーを押した方向にだけ移動するので、Shiftさんの「縦もしくは横位置を固定したまま移動」の機能と同じことができます。
逆襲のShiftさん
Shiftさんにも活躍の場があるんやで! そう、それは「線」の図形を配置する場合です。
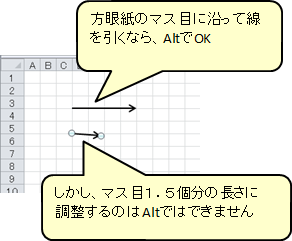
本当はまっすぐな線にしたいのに、マウス操作で微妙にずれてしまいがち。これ、矢印キーを使うと当然「線」そのものが移動してしまうため、長さ調整には使えません。
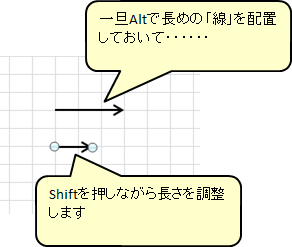
Shiftを押しながら長さ調整することで、「線」をまっすぐのまま調整できます。
Shiftさん、名誉挽回。ただし、横一直線もしくは縦一直線に限るのですけどね。
Excel方眼紙活用事例
冒頭で「運用フロー図」の作例をお見せしましたが、たろいもはこれまで他にも、
システム相関図を作ってみたり

部屋の模様替え図面を描いてみたり
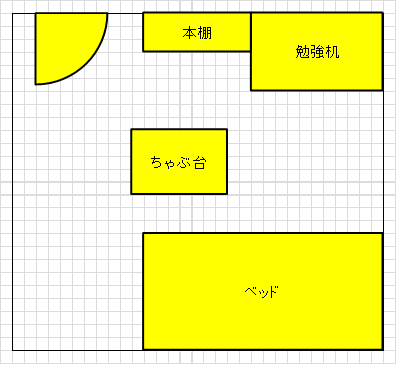
以前手がけたシステムのロゴなんか作ったこともあります。

※これは実際に作ったロゴとは違います
ダメなExcel方眼紙
もちろん、Excel方眼紙の使用に適さない場合もあります。全体的に「表」を作る場合にはExcel方眼紙は避けた方が良いでしょう。
行ごとの項目レイアウトが非常に複雑な表を作る時に、たろいももExcel方眼紙でセル結合を多用して作ったことがありますが、ものすごく管理・修正が面倒でした。
もちろん、1マスずつに文字を記入していくなんて使い方はもっての外です。
方眼紙なんだから、絵描きましょう、絵。
おしまい
Excel方眼紙なんてダメ! と頑なな方は多くはないでしょうが、何であれ"使い様"ということで。
これで皆様も充実した方眼紙ライフを送ってください。
Create:2019/10/01
【マウスを使ってはいけないExcel】その1、CtrlやShiftで表や行列の一括選択(Re)
初めての方、はじめまして。再びご覧いただいた方はこんにちは。たろいもです。
唐突に開始しました、「マウスを使ってはいけないExcel」シリーズ。"使ってはいけない"と言いつつも、結局使った方が便利な場合もあるので、どちらかと言えば"極力マウス無しで頑張ろう"的なノリですが。
1回目はCtrlやShiftを使って、シート上の行や列、表を一気に選択してしまおうという内容です。
イントロダクション無駄話
とりあえず本編をよろしく、という方、次の大見出しへどうぞ。ここはたろいもの無駄話です。
とかく、たろいもは無精です。だから、Excelの表が画面より大きくなってくるとスクロールするのが面倒です。
キーボードとマウスにと、右手があっち行ったりこっち行ったりするのもめんどくさい。あと、マウス操作は何かとアナログでめんどくさい。
ということで、キーボードで可能な限りデジタルに入力したい!
ちなみに、キーボードでバチバチとExcelを使うたろいもは、とある女性に「指の動きが気持ち悪い」と言われた事があります。(←100%無駄な情報)
Shiftと↑↓←→で領域選択
大抵、何かのキー押しながら他のキー同時押しって感じなのです。

Ctrlと↑↓←→で「終わり」まで一気に移動
これまた同時押し系の入力ですが、Ctrlボタンを押しながらの矢印入力です。
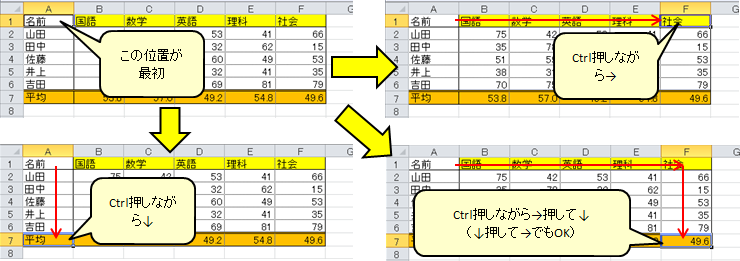
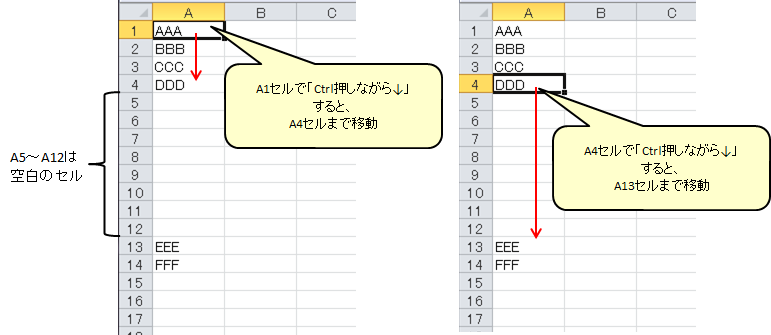
1.空白ではないセルが連続しているなら、その末尾まで移動
2.空白に隣接するセルからは、次に空白ではないセルまで移動
となるのでしょうか。この辺は正直なところ、何度も使って慣れてください(ぶん投げ)。
これが使えれば、大きな表の隅から隅へ移動するために、マウスのスクロールを一生懸命クルクルしなくていいのです!
ShiftとCtrlの合わせ技
ここからが本題です。これらを踏まえて、ShiftとCtrlを押しながら矢印キーで移動してみます。
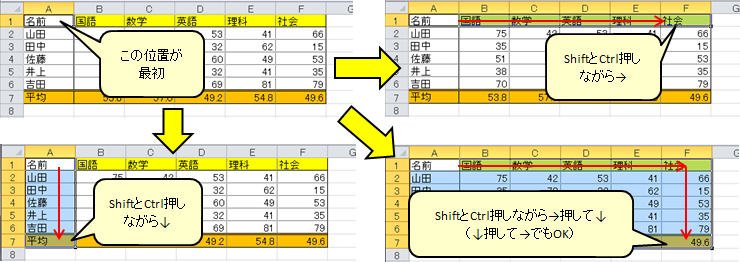
「ある表を全選択する」という動作に関しては、実はCtrl押しながらAでも最近のExcelさんはやってくれます。ただ、Shift+Ctrl時の矢印キー動作は、表の全選択意外でも、「ある表の特定列だけを全選択」などの使い道もあるので、使いこなせれば応用が効きます。
シートの行を一発で選択する
結論から言います。Shift押しながらSpaceです。
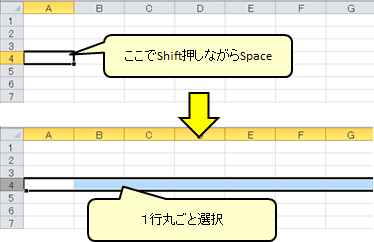
意外とよく使う機能なのですが、コレ2点ほど難点がありまして・・・・・・。
1点目は、日本語入力状態になっていると1行が選択されず、セルの入力状態になってしまうということです。
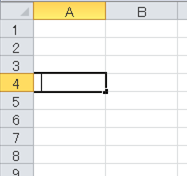
2点目は、選択する予定の行、その途中に結合セルがあると・・・

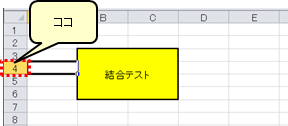
シートの列を一発選択する
これまた結論から言います。Ctrl押しながらSpaceです。
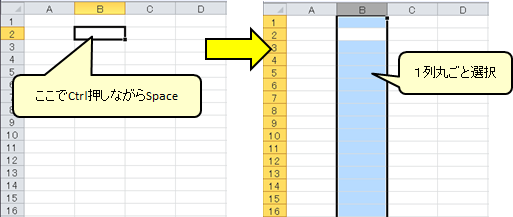
まあ、結合セル問題は起こるわけですが・・・。
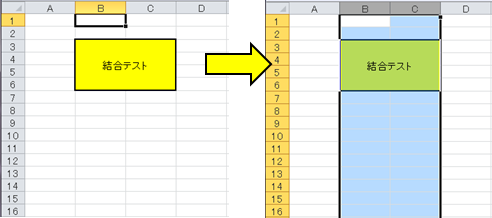

おしまい
これ、最後の余談なんで「本編以外に用は無い!」という方はスルーいただいて大丈夫です。重要なことは0.1%すら書かれていません。
「マウスを使ってはいけないExcel」シリーズをマスターしていけば、貴方も羨望の眼差し(蔑み?)で見られること間違いなし!
ということで、次回もまたよろしくお願いします。たろいもでした。
Create:2019/09/30